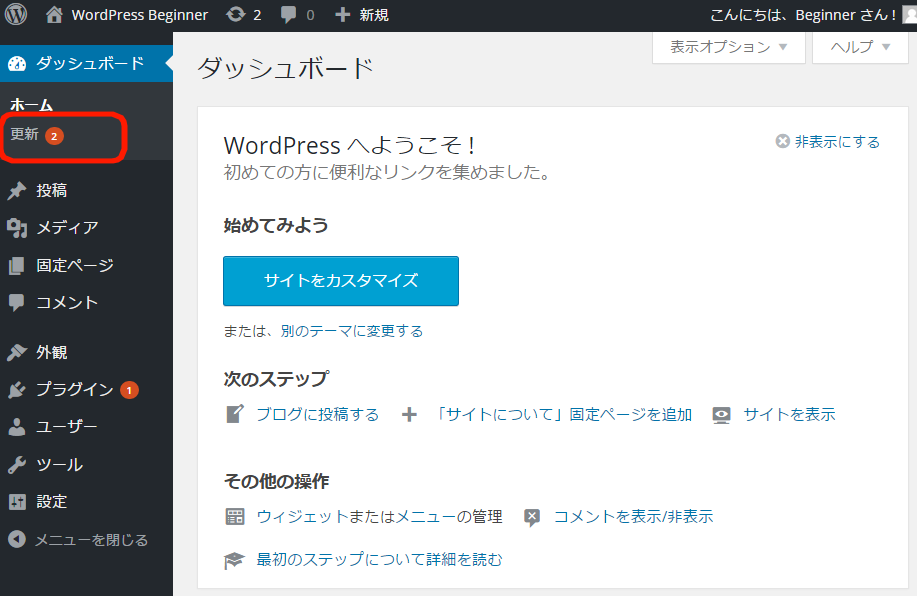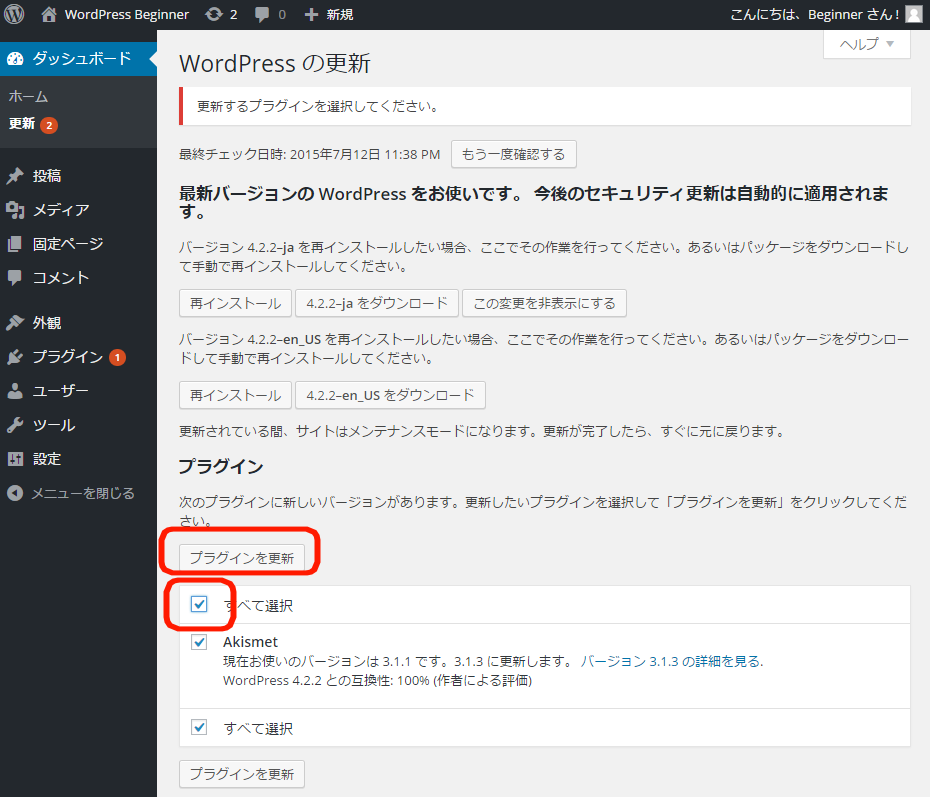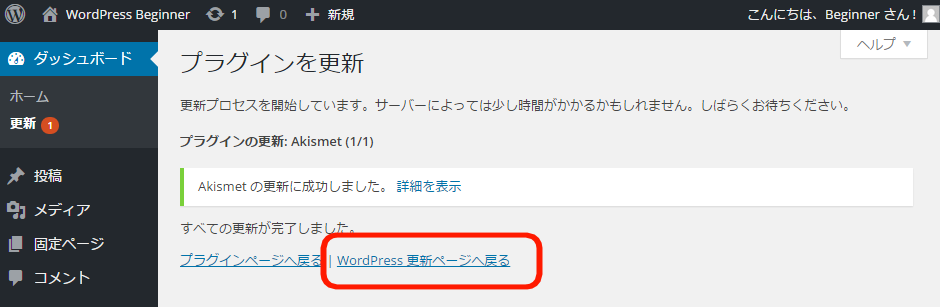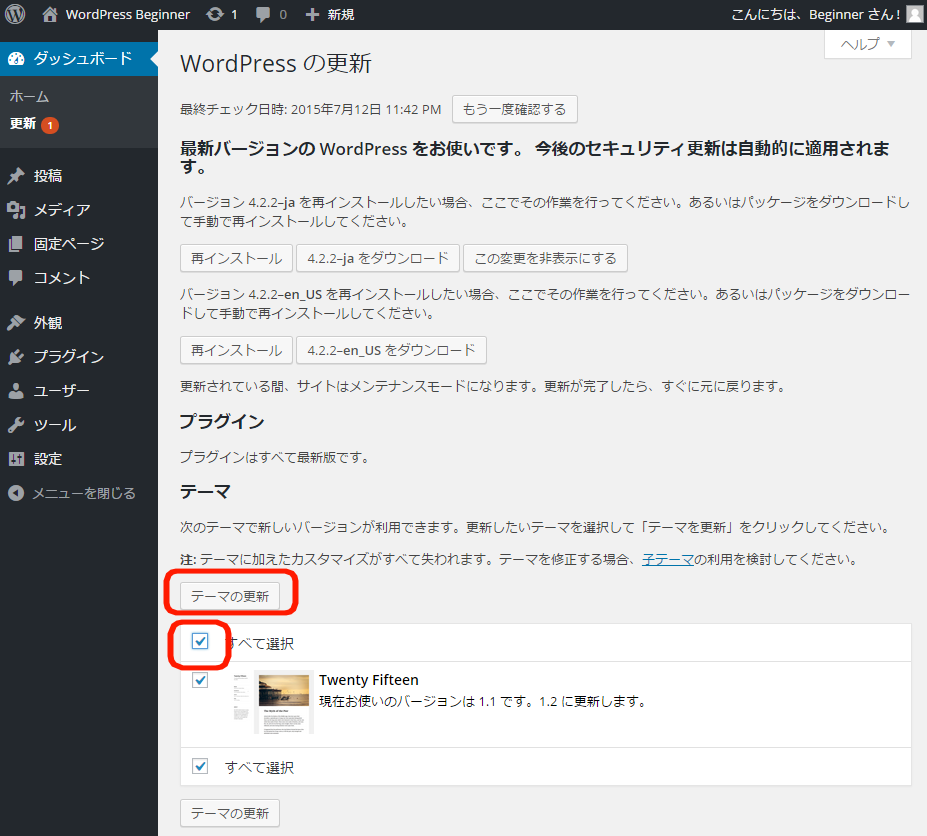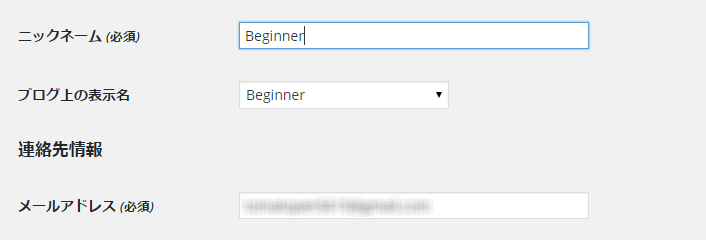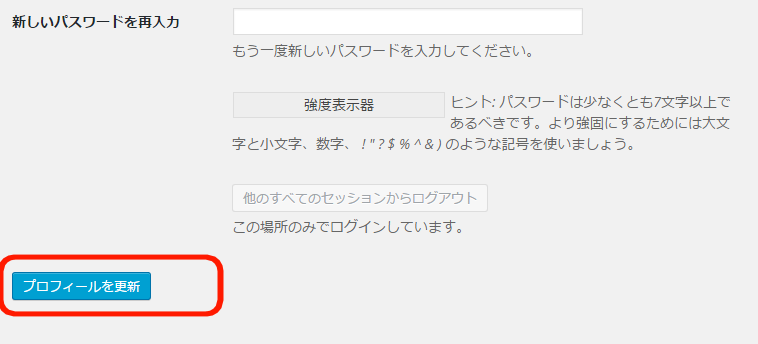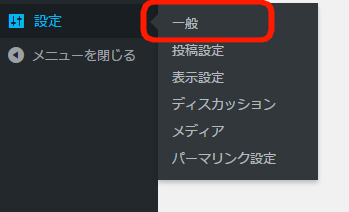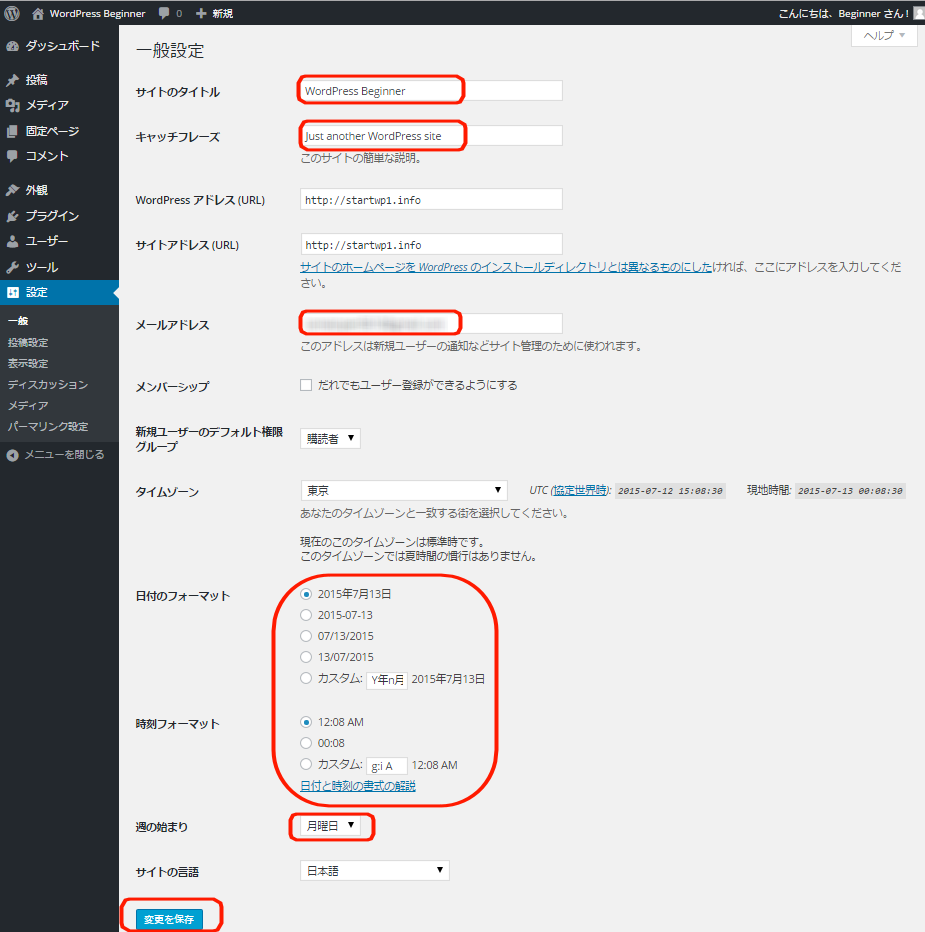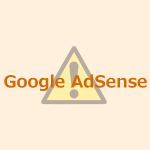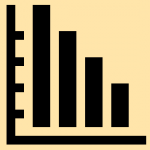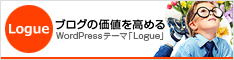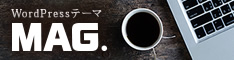12 Jul 2015

WordPressの初期設定に入りましょう。
ここではユーザー設定、一般設定、表示設定と進みますが、その前にWordPressをインストールすると最初の「更新」する必要があります。
目次
WordPressの更新の方法
まずはダッシュボードのナビゲーションバーから「更新」をクリックします。
更新待ちの内容が表示されました。プラグインという項目の「すべて選択」をクリックしてから上の「プラグインを更新」をクリックします。
プラグインの更新に成功しました。「WordPress更新ページに戻る」をクリックします。
再び更新ページに戻りました。今度はテーマの更新です。同じように「すべて選択」をクリックします。
テーマの更新に成功しました。これで更新作業はOKです。なお、WordPressをインストールするタイミングで更新の内容が若干変わります。基本的には全て更新しておけば大丈夫です。
ユーザー設定をしましょう
そのままユーザー設定に入りますので、ナビゲーションバーの「ユーザー」→「あなたのプロフィール」をクリックします。
ページ中程に「ニックネーム」とあります。初期状態ではユーザー名と同じなのでニックネームを考えて入力しましょう。ニックネームはコメント返信やサイトに表示されても問題ないものにしておきましょう。新しくニックネームを入力すると下の「ブログ上の表示名」に入力したニックネームが表示されるので、選択しましょう。
メールアドレスはこのサイト宛に送られてきた通知などの受信先として必要です。インストール時のメールアドレスで問題なければそのままで結構です。
終わったら一番下の「プロフィールを更新」をクリックして完了です。
一般設定をしましょう
次は一般設定です。
「設定」→「一般」とクリックします。
一般設定画面が表示されました。最初に設定すると良い項目を上から解説します。
・サイトのタイトル
WordPressをインストールしたときに入力したタイトルが表示されています。変更したいときは入力しなおしましょう。
・キャッチフレーズ
あなたのサイトを簡単に表現した説明文を入力しましょう。Googleが「これはどんなサイトなんだ?」と見る場所なのでしっかり決めましょう。
・メールアドレス
このメールアドレスはサイト管理用です。変更が必要な時は入力しなおしましょう。
・日付のフォーマットと時刻のフォーマット
投稿記事の日時表示の形式を指定します。お好みで大丈夫でしょう。
・週の始まり
週の始まりを月曜日か日曜日、どちらかを選択できます。カレンダーウィジェットなどが反応して変化します。
設定が終わりましたら「変更を保存」をクリックします。これで一般設定は終了です。
表示設定をしましょう
今度は表示設定です。
「設定」→「表示設定」をクリックします。
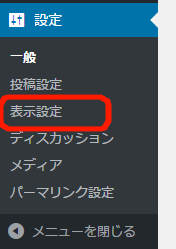
表示設定画面です。「検索エンジンでの表示」とありますが、こちらにチェックを入れるとGoogleやyahoo!などの検索エンジンによるあなたのサイト表示を一時的にブロックすることができます。まだWordPressの設定途中で人に見られたくないといった場合は便利ですが、その後必ずチェックを外しておきましょう。
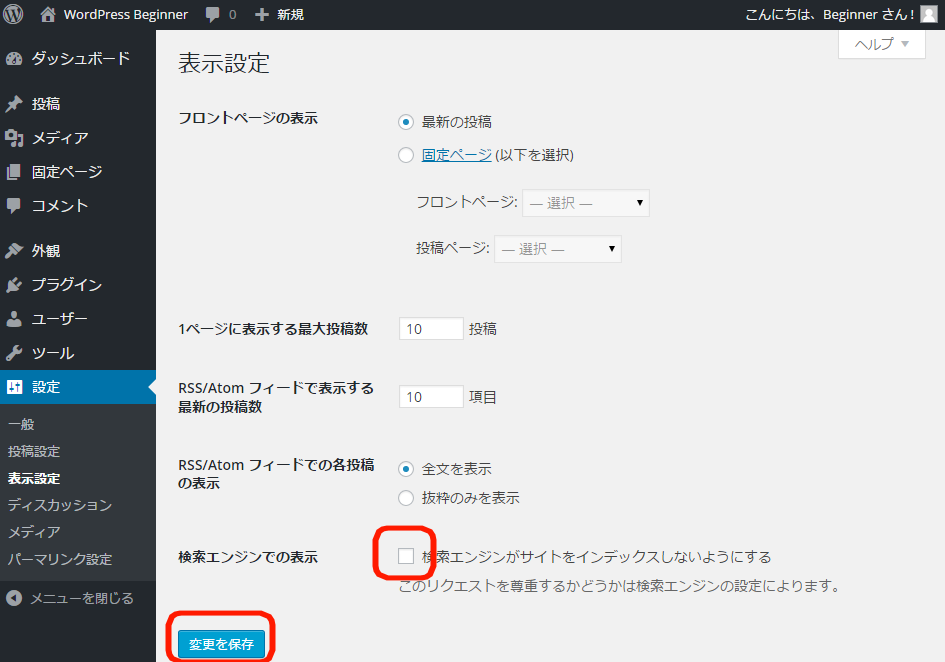
以上でWordPress初期設定は終了です。お疲れ様でした。(^^)
次の記事
ページ固有のURLを決めるパーマリンクを設定して最低限のSEO対策しよう