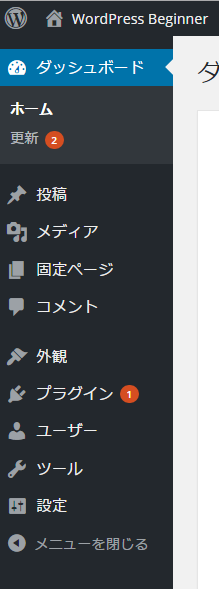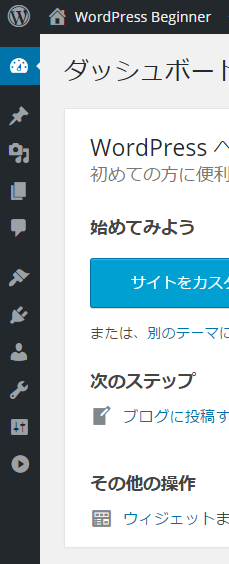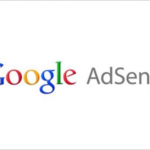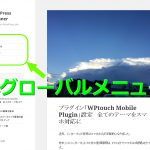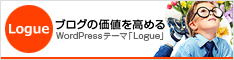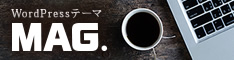10 Jul 2015

前回はエックスサーバーにWordPressをインストールしました。
前回記事はコチラ
ログイン画面でIDとパスワードを入力するとWordPress管理画面にログインできます。これからWordPressの操作方法を解説していきます。
目次
まずはWordPressにログイン!
ログイン画面からWordPress管理画面にログインしましょう。なお、エックスサーバー登録時に通達されたログインURLをブックマーク登録していなくて「ログイン画面何処行った!?」という場合、(笑)
https://独自ドメイン/wp-admin/
と入力すればログイン画面にアクセスできますよ。(^^)
WordPressのダッシュボードを解説
まずはコチラを御覧ください。
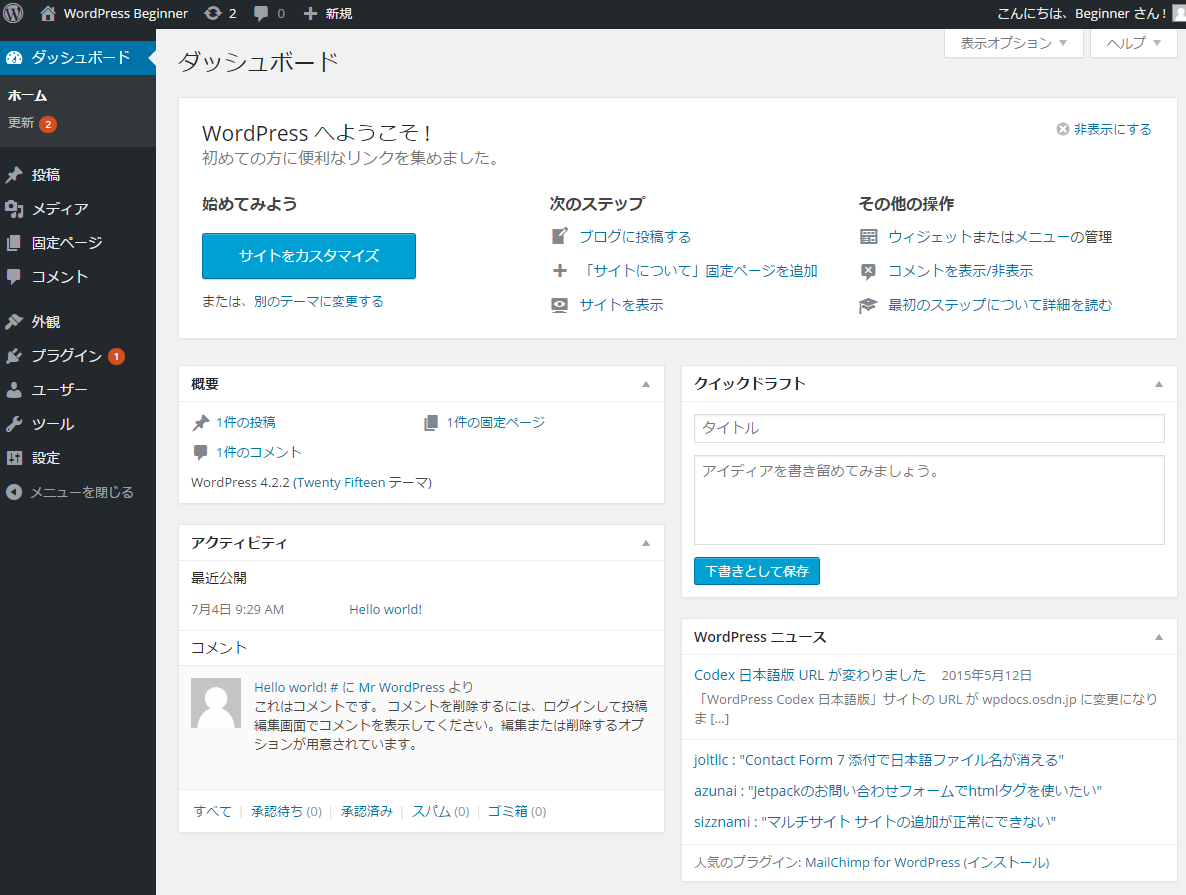
ログインしたての初期管理画面です。
WordPressでは、この管理画面のことを「ダッシュボード」と呼びます。
このダッシュボードに表示された項目は、後で解説する「ウィジェット」という機能によって自由に並び替えることができます。
各項目表示のONOFFは画面右上にある「表示オプション」で切り替えることができます。
となりには「ヘルプ」がありますね。
ダッシュボードのデフォルト画面に表示された各項目について説明しますね。
WordPressへようこそ!
ここはブログ運営でよく使いそうな項目が並べられています。
概要
今現在の投稿や固定ページ、コメント数、WordPressのバージョン情報が記載されています。
クイックドラフト
ここはメモ帳のような場所です。
簡易的なブログ記事を書き溜めることができます。
WordPressニュース
主にWordPress公式のお知らせなどがアップされる場所です。
WordPressのツールバーを解説
ダッシュボードの上部は「ツールバー」と呼びます。

左から解説します。
WordPressアイコン
WordPressのバージョン情報や詳細、Q&Aなどを見ることができます。
ブログタイトルアイコン
あなたのブログトップページへ飛びます。
更新アイコン
プラグインやテーマの更新がある場合にアイコンが表示されます。
コメントアイコン
コメント管理画面に飛びます。
未承認コメントなどがある場合、アイコン上に数字で通知されます。
新規アイコン
新しく記事を投稿したり、画像をUPしたり、ユーザーを追加したりするページです。
ユーザーアイコン
あなたのプロフィールを編集できます。
ログアウトもここからです。
WordPressのナビゲーションメニューを解説
ダッシュボード左側のメニューを「ナビゲーションメニュー」と呼びます。
一番下の「メニューを閉じる」をクリックするとメニュー全体が縮小されます。
それぞれの項目にマウスカーソルを重ねると小窓が表示され、サブメニューを選択できます。
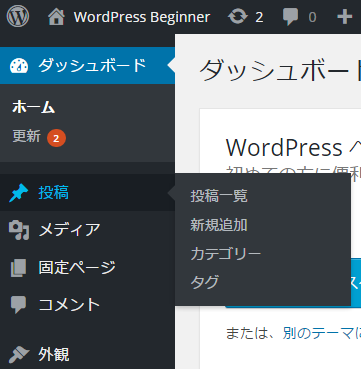
以上でダッシュボードの解説は終了です。いきなり全部理解しなくても自然と覚えていきますから大丈夫ですよ。(^^)v
次回はWordPressの初期設定を解説します。