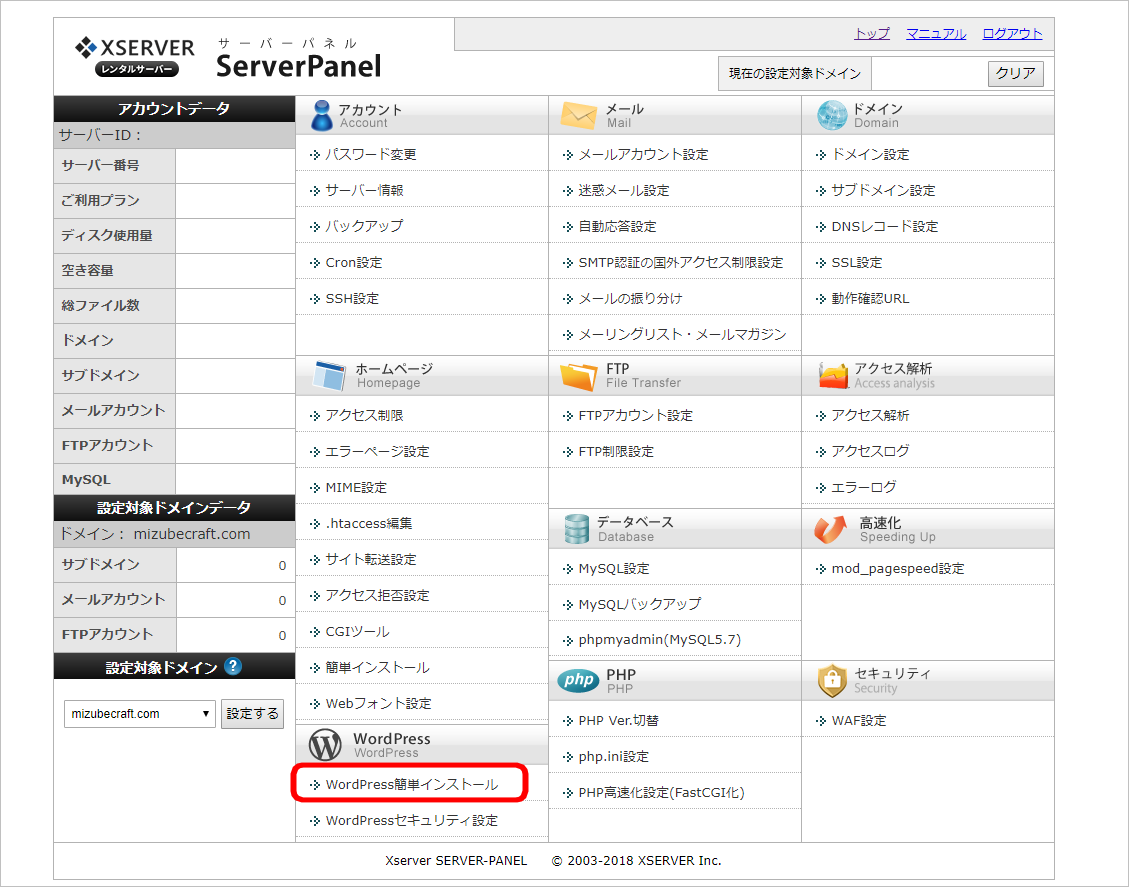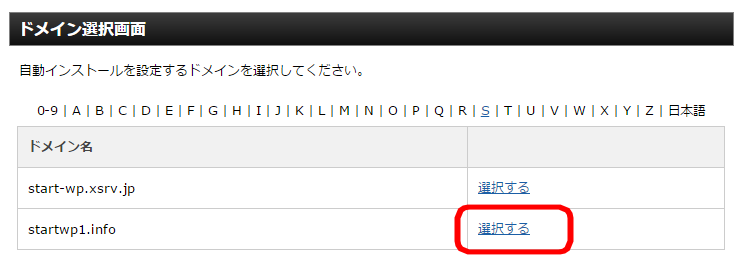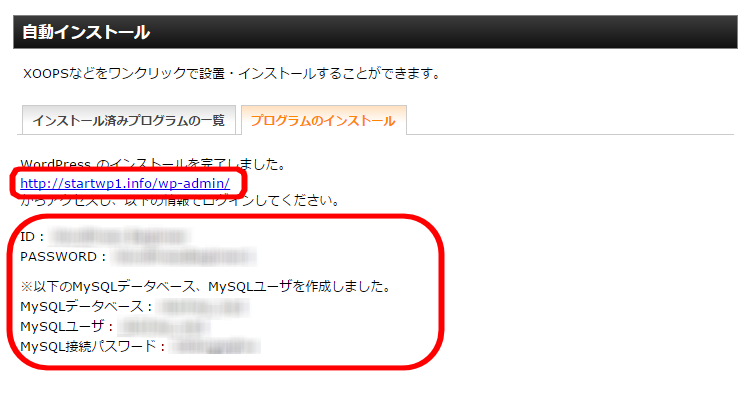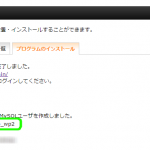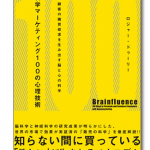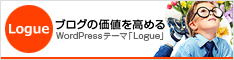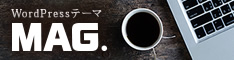3 Jul 2015
取得した独自ドメインとエックスサーバーとを結びつける手順を説明していきますね。
なお前回記事はこちらです。
目次
WordPressをエックスサーバーにインストールしよう
これから新規登録したエックスサーバーのなかにWordPressを自動でインストールする手順を解説していきます。まず、エックスサーバーのサーバーパネルにログインします。
※サーバーパネルのURLはエックスサーバーから送られてきた重要メールに記載されています。ブックマークなどに登録しましょう。
優れた機能!ワードプレスの自動インストール
エックスサーバーにはワードプレス自動インストールという機能があります。今までこの機能がないサーバーが多かったので、初心者さんはいきなりFTPの設定などを通過してやっとの思いでワードプレスをインストールしてました。
ホームページ欄にある「WordPress簡単インストール」をクリックします。
取得したドメインを選んで「選択する」をクリックします。
「WordPressのインストール」タブをクリックします。
自動インストールページです。赤枠内の必要事項を入力しましょう。下に補足事項を書きました。
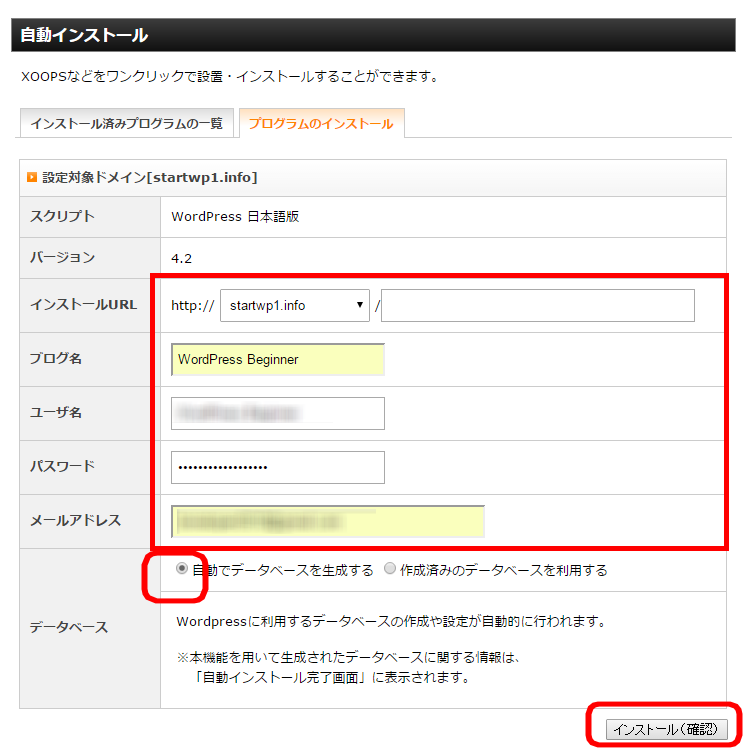
| インストールURL | そのままで結構です。 |
| ブログ名 | 好きなブログ名を(後で変更できます) |
| ユーザー名 | 半角英数字で分かり難いものにしましょう(あとで変更できますが、少々手間です) |
| パスワード | ログイン時に使用します。セキュリティ上、8文字以上で大小英数字を組み合わせるのが望ましいです。 |
| メールアドレス | ブログの連作先です。(あとで変更できます) |
| キャッシュ自動削除 | Onで大丈夫です。 |
| データベース | 自動でデータベースを生成するのままでOKです。 |
入力し終わったら「インストール(確認)」をクリックします。
インストール確認画面です。入力間違いが無いか確認できたら「インストール(確定)」をクリックします。
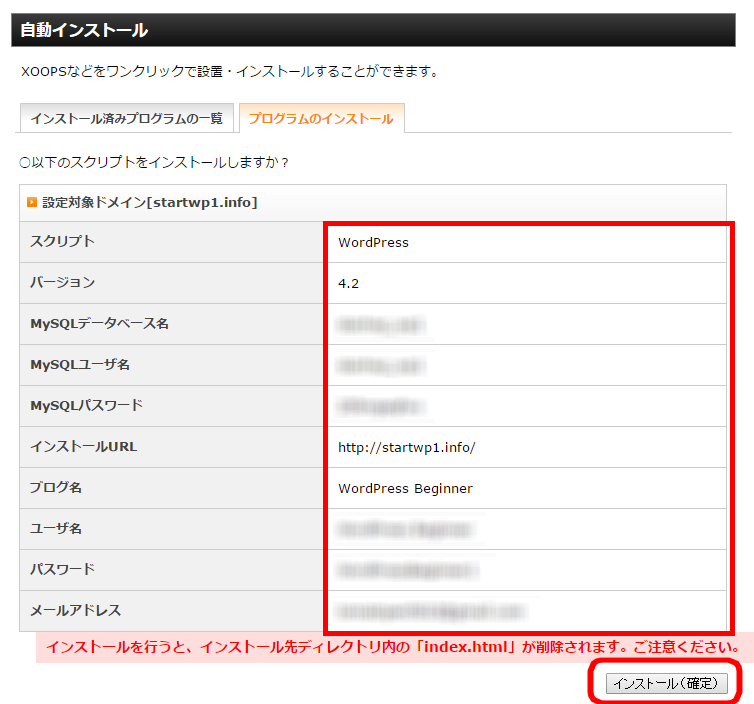
インストールが完了しました!確定画面が表示されます。一番上に表示されているURLがWordPressログインページへの入り口となりますのでブックマーク登録してください。これを忘れてログインページ何処行った!??となる人が一定数います…私を含め(^_^;)9※サーバーパネル→自動インストール→任意のドメイン選択 でもURLを確認することができます。
IDとパスワードはWordPressログイン時に必要です。MySQLデータベース、MySQLユーザ、MySQL接続パスワードも後々必要になるので全部控えておきましょう。
ワードプレス管理画面へログイン
それでは早速WordPress管理画面へログインしてみましょう。自動インストール完了画面に表示されているURLをクリックします。ログインページに移りますので、先ほど控えたユーザー名とパスワードを入力し、ログインしてください。
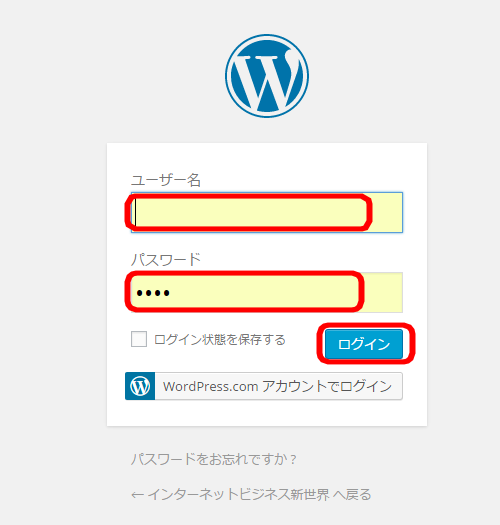
なお、このログインページが表示されない場合はまだネームサーバーが反映されていないのが原因です。最大で72時間ほどかかる時のあるので気長に待ちましょう。(^^) 私は1日ほどで反映されました。
次の記事