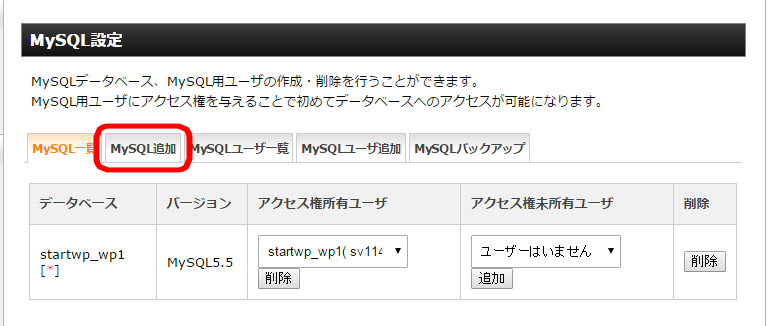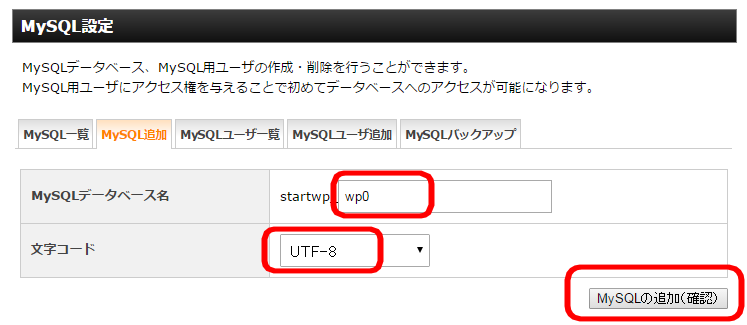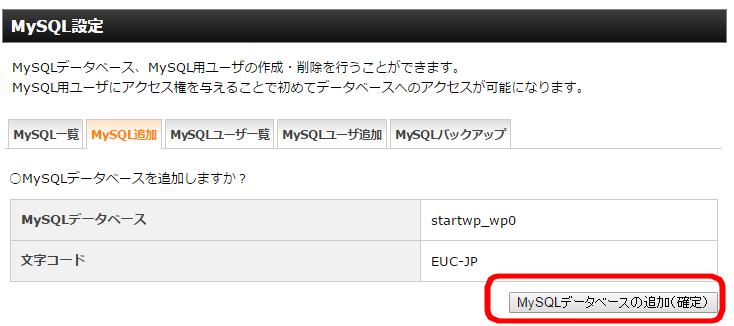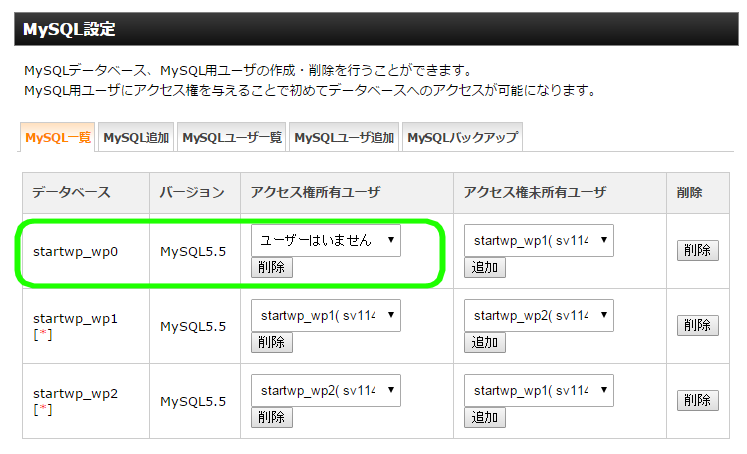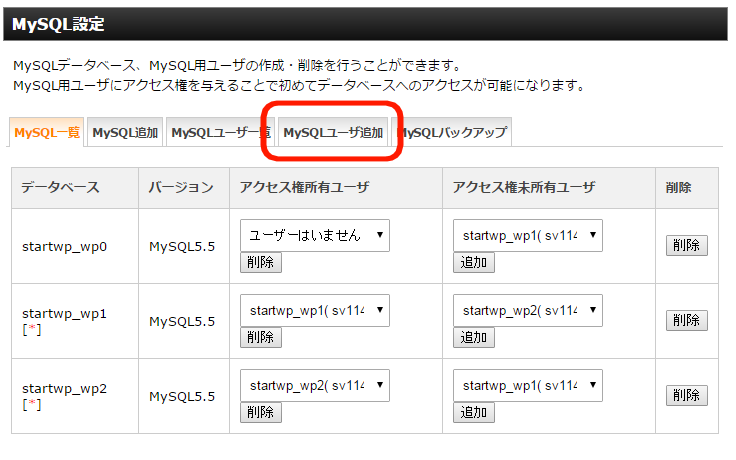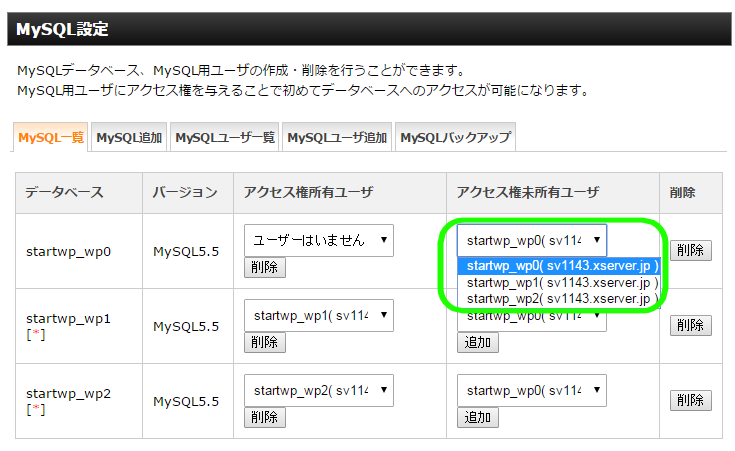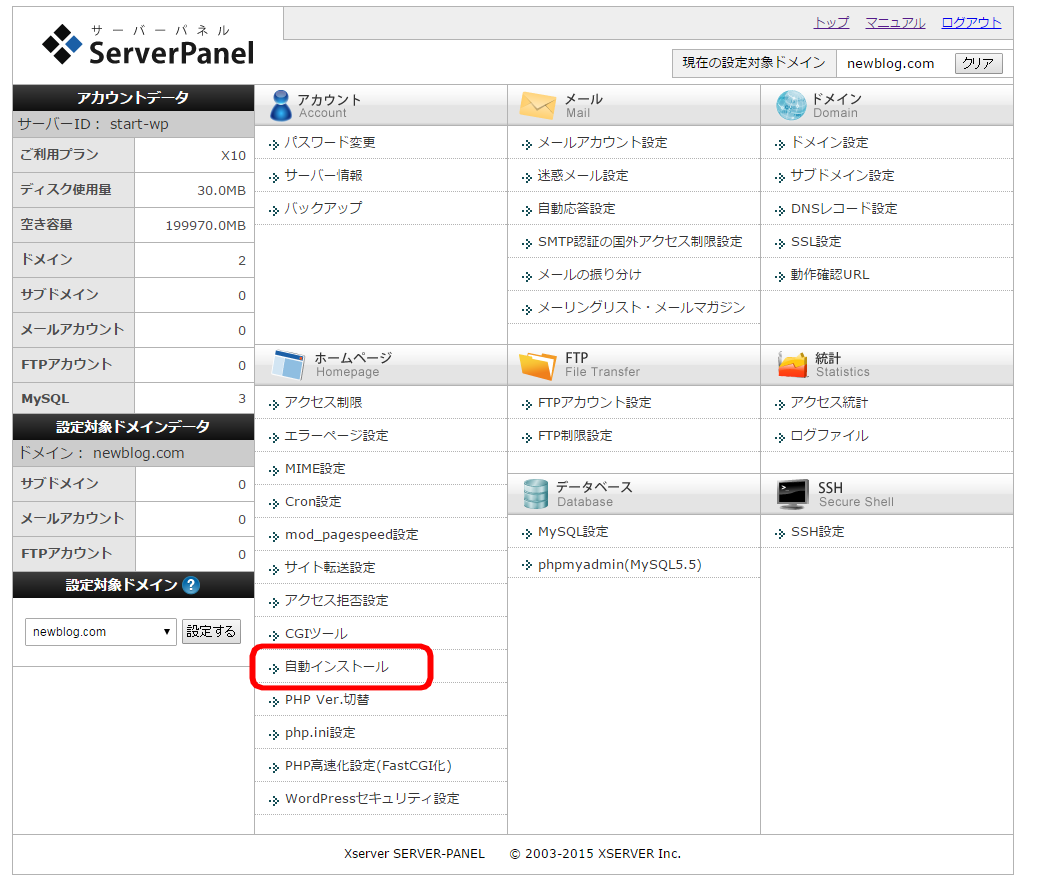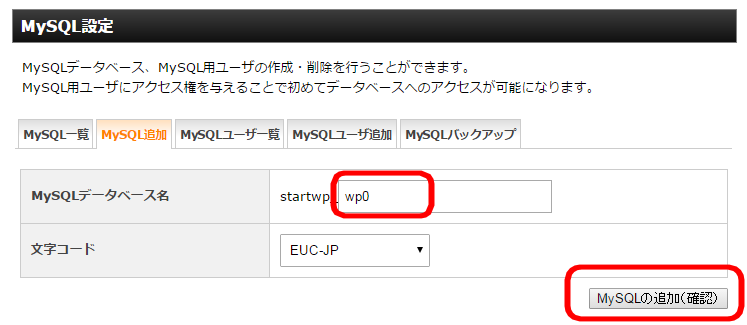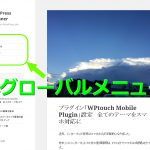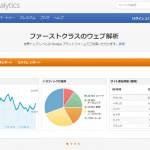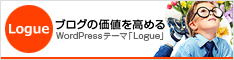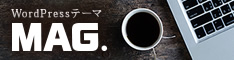9 Jul 2015

前回はエックスサーバーのWordPressデータベースであるMySQLの設定を解説しました。今回はその応用で、データベース生成を自動ではなく自分で行ってみましょう。
目次
ここからはデータベース設定の応用編です
もし自動生成ではなく自分でデータベースを作る場合の解説です。
MySQLデータベースの追加
「MySQL追加」をクリックします。
分かりやすいデータベース名を入れ、「MySQLの追加(確認)」をクリックします。
文字コードは「UTF-8」に切り替えましょう。
確認画面が表示されるので「MySQLデータベースの追加(確定)」をクリックします。
「MySQL一覧」タブに戻ってみましょう。新しくデータベースが追加され、アクセス権を持つユーザーがいない状態であることが確認できます。
MySQLユーザ追加
今度はユーザーの追加設定です。「MySQLユーザ追加」タブをクリックします。
ユーザ追加画面で「MySQLユーザID」とパスワードを入力し、「MySQLユーザの追加(確認)」をクリックしましょう。
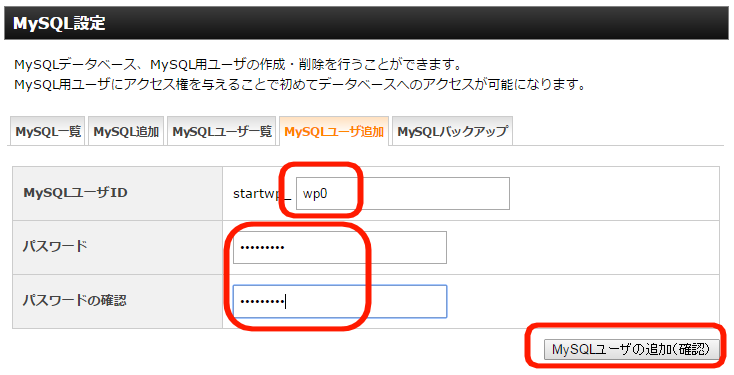
ユーザ名を確認して、「MySQLユーザの追加(確定)」をクリックします。
アクセス権の指定
再び「MySQL一覧」タブに戻りましょう。アクセス権未所有ユーザに「startwp-wp0」が追加されています。そのまま窓の下の「追加」をクリックします。
すると「MySQLデータベースへのアクセス権の追加を完了しました」とメッセージが表示されるので、「MySQL一覧」タブをクリックして確認します。アクセス権所有ユーザにちゃんと追加されました。
データベースの任意設定続き
では前回記事で追加した独自ドメインのWordPressデータベースを、自動生成ではなく新しいデータベースで構築してみます。(※すでにWordPressをインストールしている場合、一度アンインストールする必要があります)
サーバーパネルトップページの「自動インストール」をクリックします。
「プログラムのインストール」をクリックします。
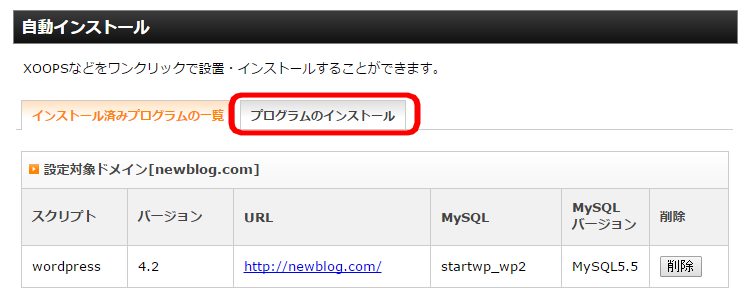
「インストール設定」をクリックします。
必要事項を入力します。ユーザ名に好きな名前を入力しましょう。ここではデータベース名と同じく「wp0」としました。
作成済みのデータベースを利用するにチェックを入れ、利用するデータベース名、データベースユーザ名の指定を行い(ここではwp0を選択しています)パスワードを入力して「インストール【確認)」をクリックします。
文字コードは「UTF-8」に切り替えましょう。
各項目を確認して「インストール【確定)」をクリックします。これで完了です。新しいデータベースにWordPressがインストールされました。お疲れ様でした。(^^)
次の記事です。
WordPress管理画面「ダッシュボード」各名称と操作方法を解説します