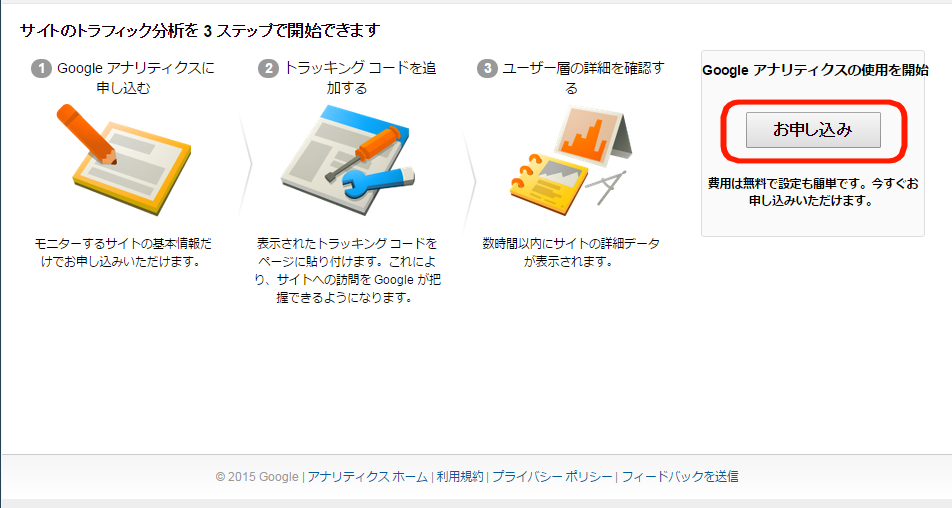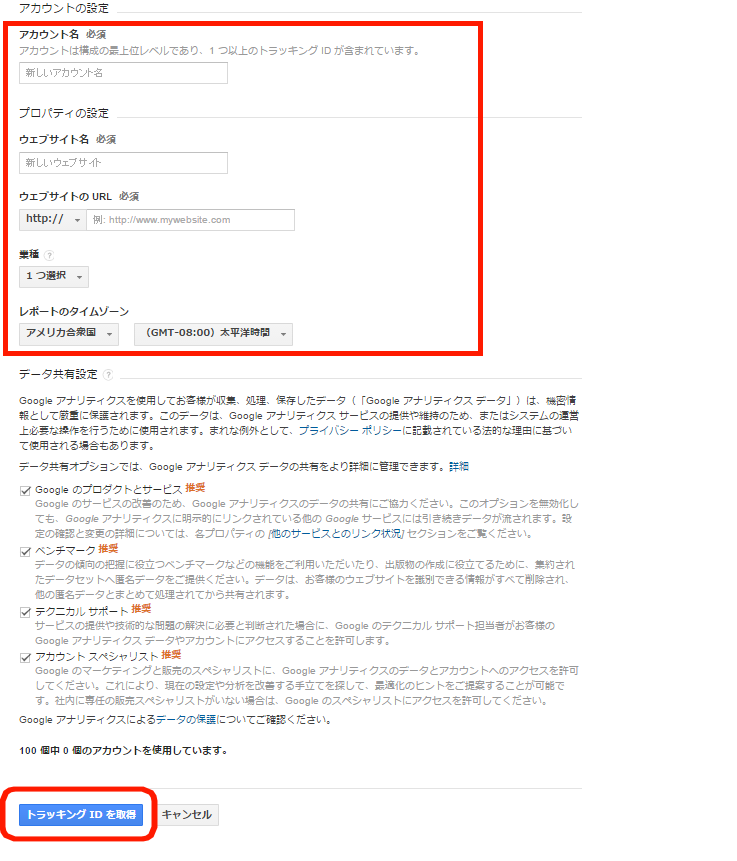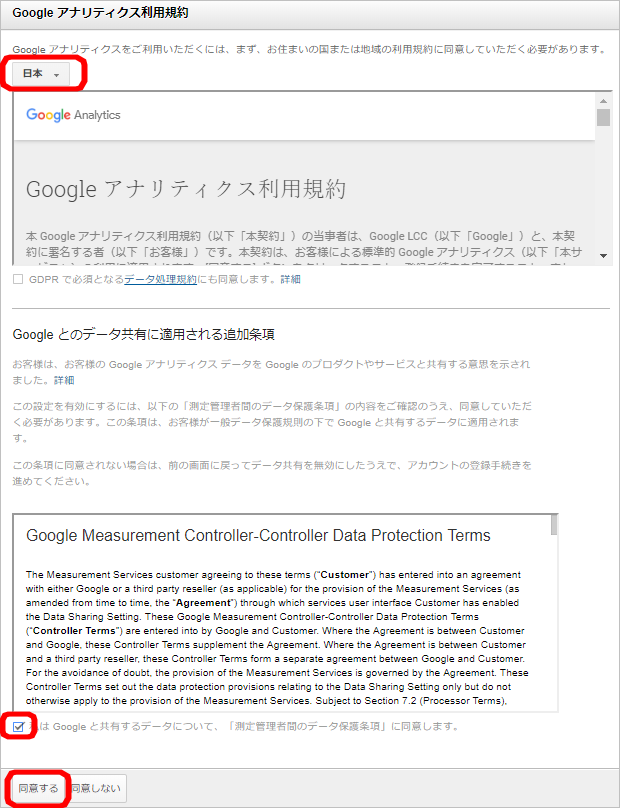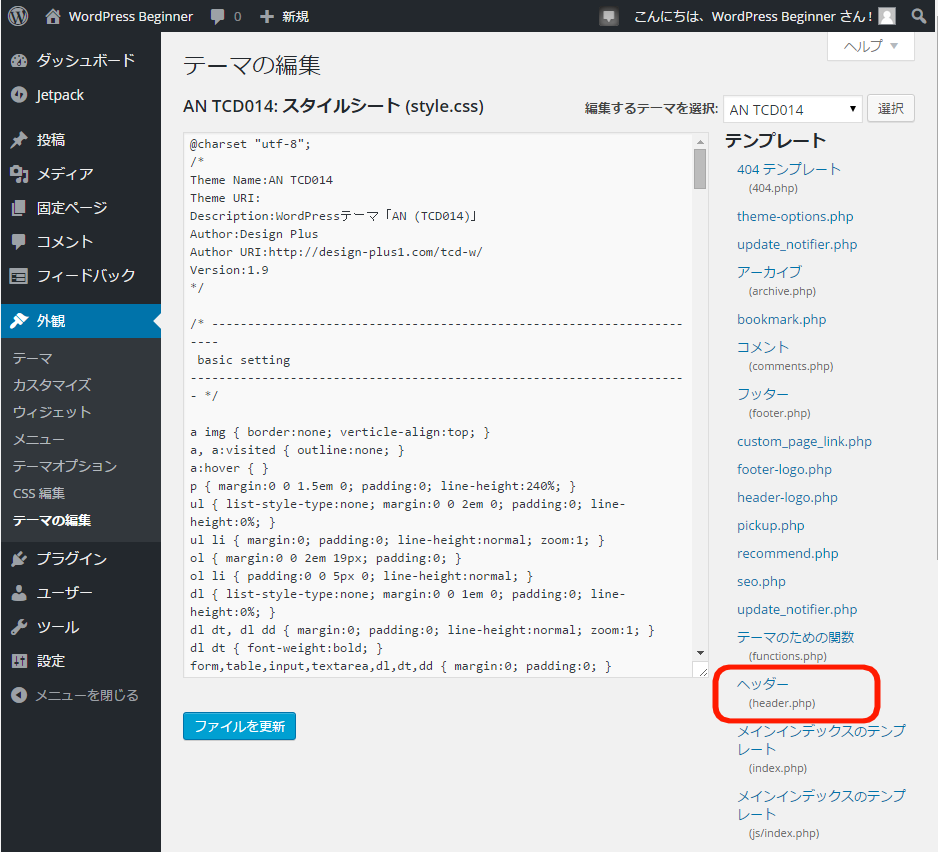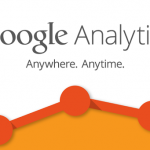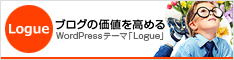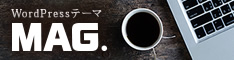12 Aug 2015
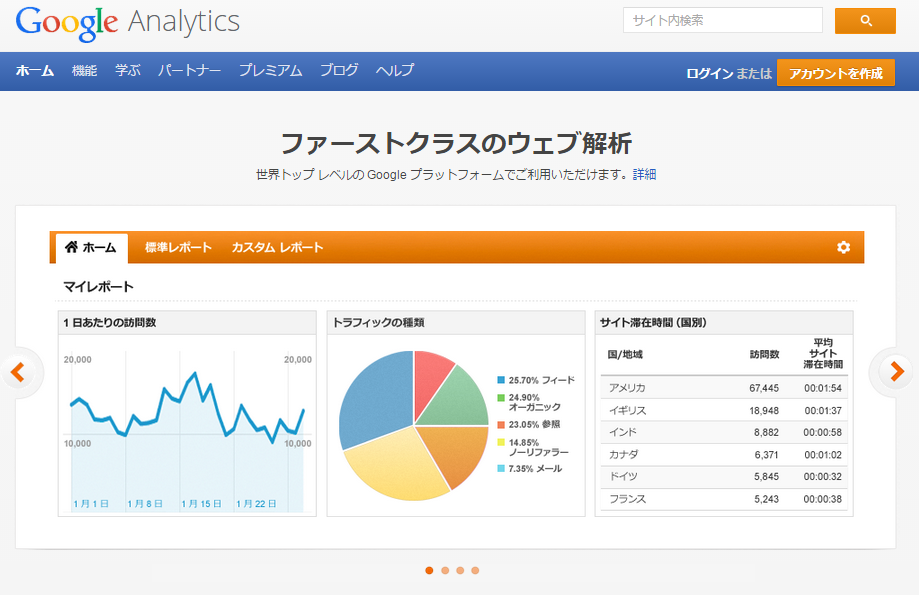
アクセス解析ってご存知でしょうか。
あなたのブログにどれだけの人が、どんな目的で訪問して来たのかを調べることが可能となります。いわば「ユーザーの声を聞く」ことに当たる非常に重要なリサーチと言えるでしょう。
そのための無償サービスがGoogleから提供されています。それが「Googleアナリティクス」です。
目次
Googleアナリティクスの簡単設置方法を解説!
これから、Googleアナリティクスの簡単設置方法をお伝えしていきます。今回はGoogleのサービスを使用します。あらかじめGoogleのアカウントを取得しておく必要があります。Gメールなどを使っている場合、そのアカウントで大丈夫です。
アカウント取得方法はコチラ
Gmailとは?アカウント作成手順と登録方法 インターネットビジネスのスタートライン
Googleアナリティクスに登録
まずはこちらへアクセスして下さい。
https://www.google.com/intl/ja_jp/analytics/
アクセスしますと、Googleアナリティクスのページに飛びます。「アカウント作成」をクリックします。※ここでGoogleアカウントログインを求められたら取得済みのアカウントでログインして下さい。
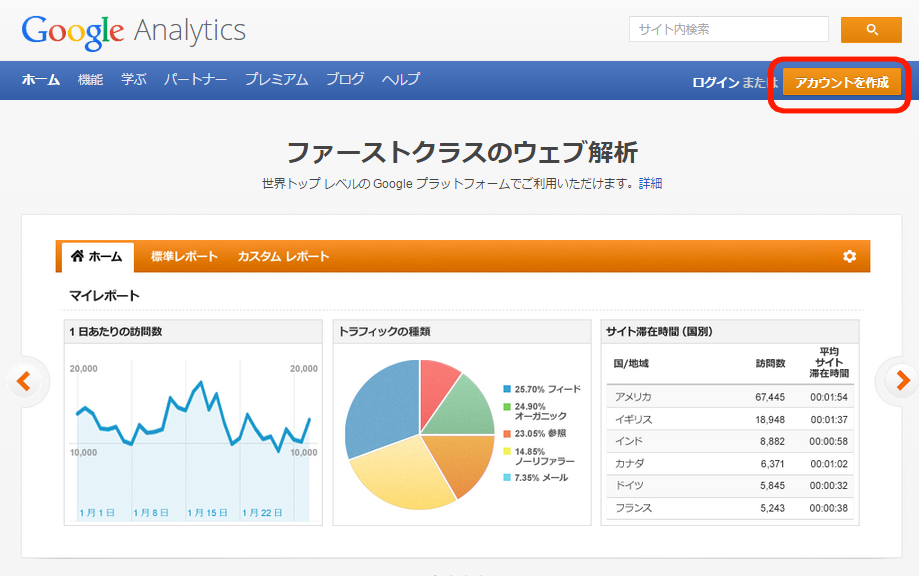
「お申し込み」をクリックします。
新しいアカウント設定のページが開きます。
トラッキングの対象は「ウェブサイト」で大丈夫です。必要事項を入力して「トラッキングIDを取得」をクリックします。
下に詳細を記載します。
| アカウント名 | 任意の名前 |
| ウェブサイト名 | あなたのブログの名前 |
| ウェブサイトのURL | あなたのブログURL |
| 業種 | ブログの種類を1つ選択 |
| レポートのタイムゾーン | 日本を選択(下の方にあります) |
Googleアナリティクス利用規約がポップアップされますので、国名を「日本」にして、「私は Google と共有するデータについて、「測定管理者間のデータ保護条項」に同意します。」にチェックを入れ、「同意する」をクリックします。その他のチェックは入れなくても結構です。
これで登録は完了です。
トラッキングID、コードを設定
ここまででGoogleアナリティクスの「トラッキングID」と「トラッキングコード」を取得できました。二つがどう違うのかですが、トラッキングIDは後述する「ALL in One SEO PACK」という優秀なプラグインを使用する場合に必要で、トラッキングコードは「ALL in One SEO PACK」を使用しない場合に使います。
下の画像はGoogleアナリティクスのトラッキング情報画面です。
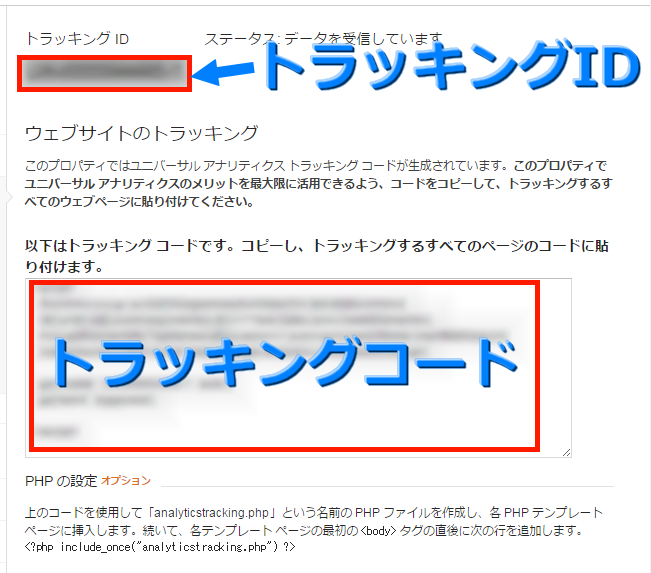
当サイトでは「ALL in One SEO PACK」使用を推奨してますので、必要なのはトラッキングIDのみです。プラグインの使用を推奨している理由は、コードを直接書き込む方法だとテーマ更新などによって、Googleアナリティクスコード埋め込みが初期化されてしまうため、その後の統計データを取得できないということが起きるからです。私もこのミスやりました。
いちおう二通り解説します。まずは「ALL in One SEO PACK」を使用する場合です。
プラグイン「ALL in One SEO PACK」にトラッキングIDを設置する方法
詳細はコチラで解説してます。
↓↓
プラグイン「All in One SEO」の設定と使い方 ブログのSEO強化は全ておまかせ!
続いて「All in One SEO」を使用しない場合です。
トラッキングコードの設置方法
Googleアナリティクスの登録完了後、トラッキングコードという解析するためのプログラムが表示されていますので、そちらを全てコピーします。
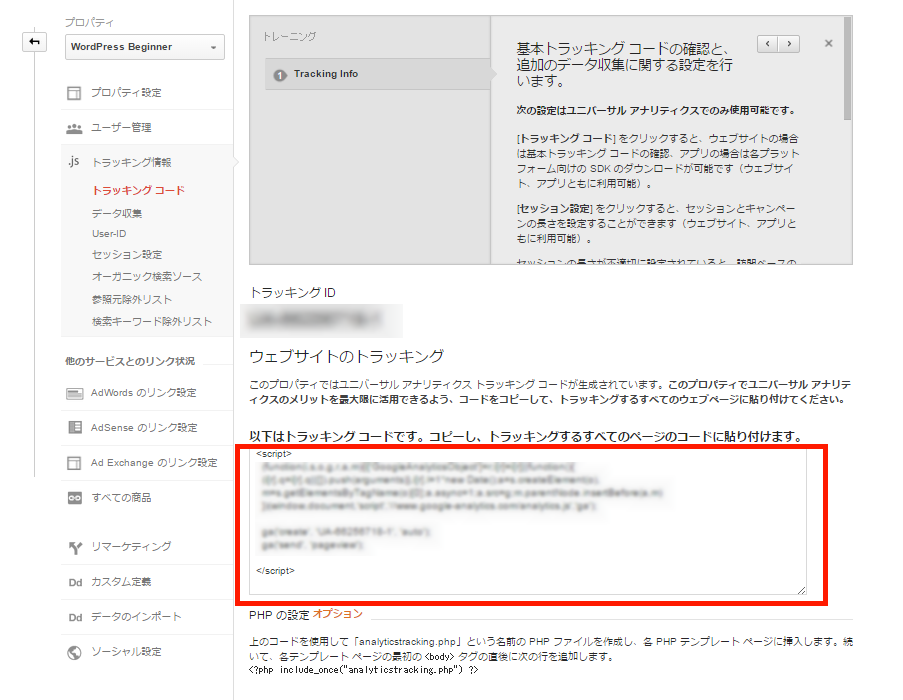
表示されていない場合は、Googleアナリティクスログイン後のトップページで、上段メニューの「アナリティクス設定」→プロパティ下にある「トラッキング情報」→「トラッキングコード」をクリックし、コードを全てコピーします。
WordPressのダッシュボードから「外観」→「テーマ編集」をクリックします。
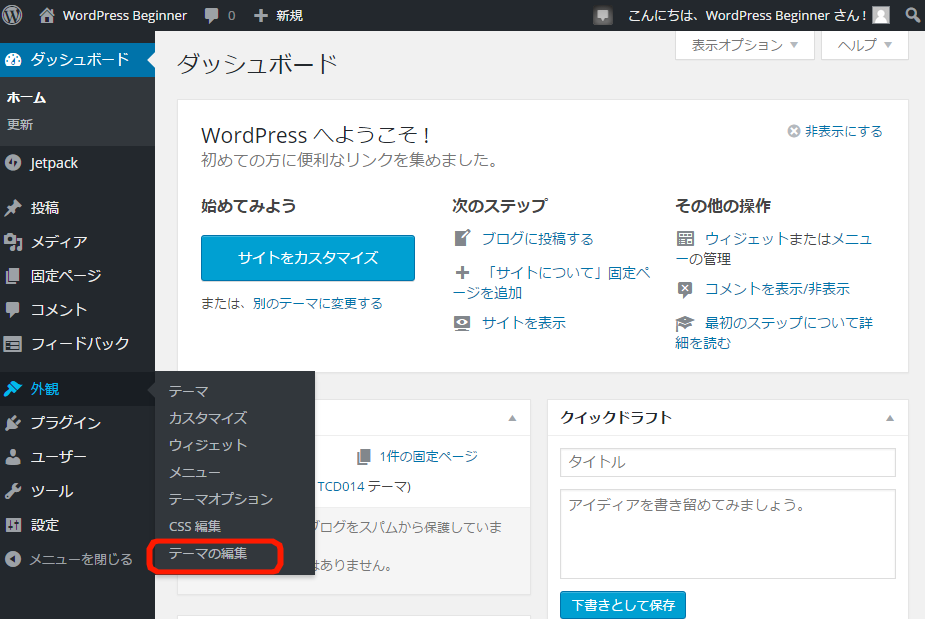
「ヘッダー」をクリックします。
</head>の直前に先ほどコピーしたトラッキングコードを貼り付けましょう。
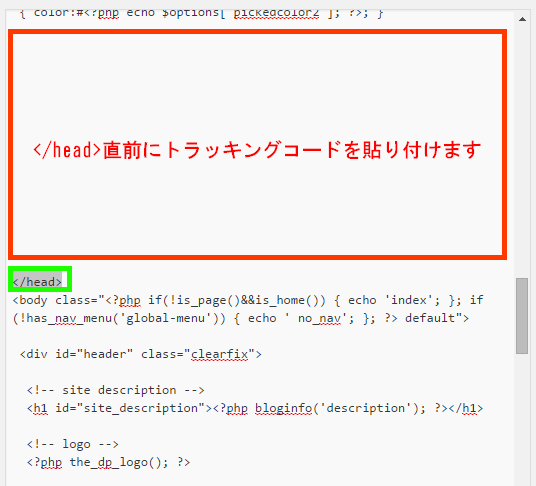
貼り付けましたら「ファイルを更新」をクリックします。
これでトラッキングコード直接貼り付け設定は終了です。
最後に
以上でGoogleアナリティクスの設置は完了です。コードなども登場してヒヤヒヤでしたね。お疲れ様でした。
Googleアナリティクスの設定はプラグイン「All in One SEO」を利用したほうが便利なのですが、もしプラグインがダメになったときの備えとして別の方法を知っておくことはとても大切です。
一応二通りのトラッキングコード埋め込み方法を抑えておきましょう。