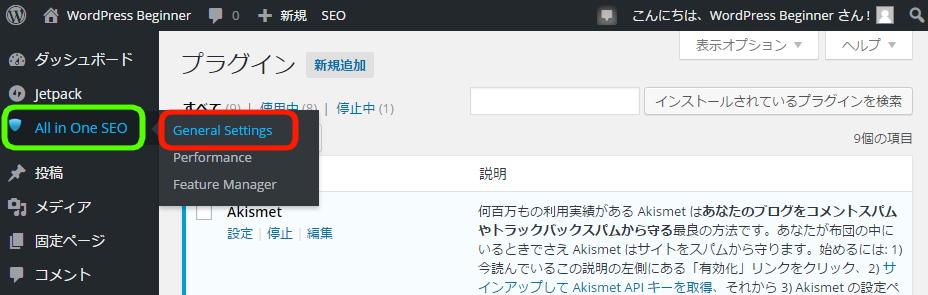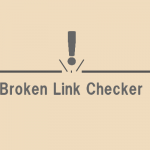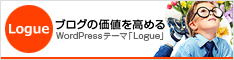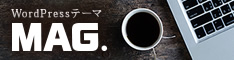19 Aug 2015

SEO対策って良く聞きますよね。この世界も非常に奥が深いです。
ハマると泥沼のような状態から抜け出せなくなり、ただでさえ時間がないサラリーマンやOLさんは記事更新すらままならなくなり、ブログの方向性すら見失いがちなものです。しかし完全に無視する訳には行きません。もちろん最強のSEO対策は、記事の内容とキーワード選定ということはこのブログで何度もお伝えしている通りです。
今回のSEOはシステム的なもののうち、成果を出すための必要最低限でしかも十分な内容を揃えた無駄のないプラグインをご紹介します。それが「All in One SEO」です。
表紙出典:https://blogs.yahoo.co.jp/signalyokoku/50152701.html
目次
プラグイン「All in One SEO Pack」の設定方法を解説
まずはプラグインをインストールします。
ダッシュボードから「プラグイン」→「新規追加」をクリックします。
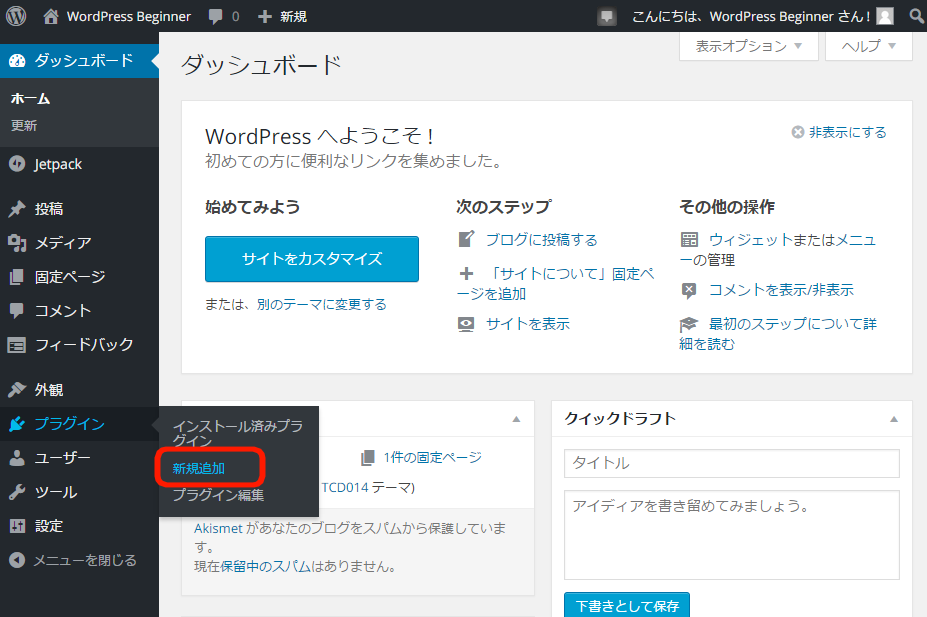
「All in One SEO Pack」と検索し「いますぐインストール」をクリックします。
「プラグインを有効化」をクリックします。
ダッシュボードのナビゲーションメニューに「All in One SEO」が追加されました。さっそく「General Setings」クリックしましょう。※「一般設定」と表示される場合もあり。
ページが開きました。下の方に「Home Page Settings」というものがあります。ここから設定しましょう。
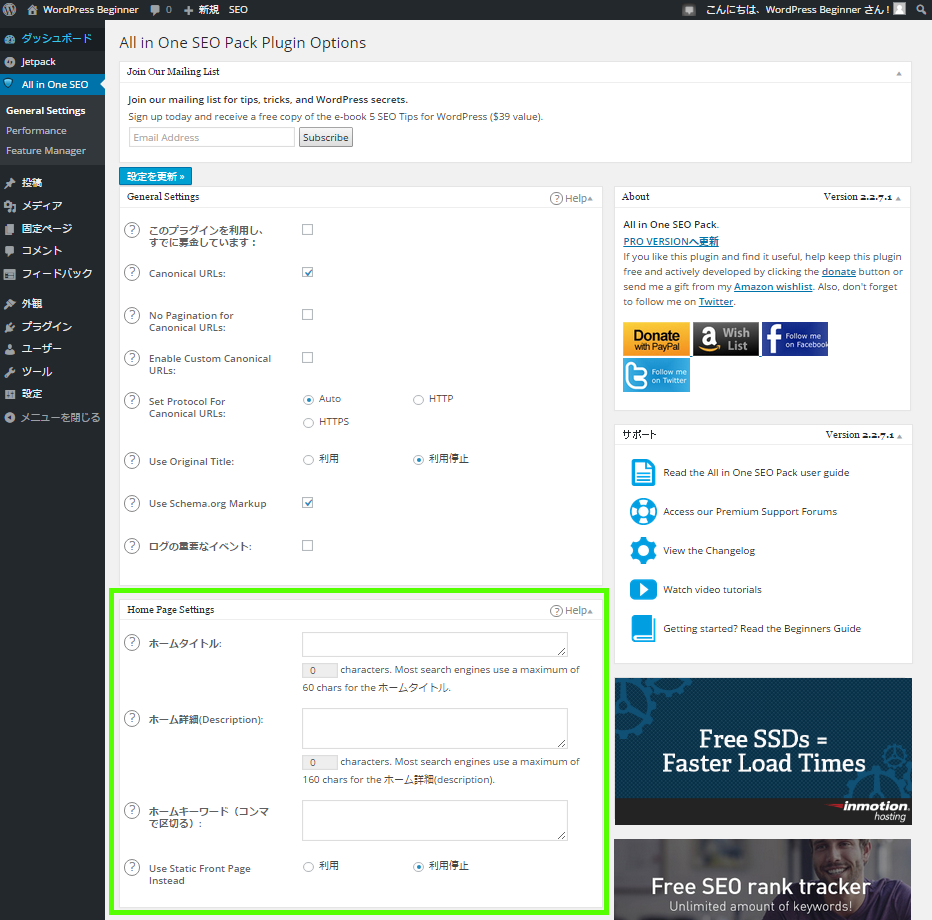
ホームタイトル
ここはホームタイトルを入力します。検索エンジンのロボットがもっとも重要視しているのが、このホームタイトルという項目です。初めてあなたのブログに来た人が、ブログ内容を一目で理解できるようなものが理想です。
たとえばアウトドアのバーベキュー記事を中心としているブログがあったとします。
タイトル例:「アウトドアビギナー野戦料理基地」
こんな感じです。
あまりコロコロタイトルを変えるとGoogle的にはよろしくないようなので、しっかりとブログの方向性が決まってから入力すると良いです。私はこのブログの名前をしょっちゅう変えてますが(笑)
ホーム詳細
Googleなどで検索すると、ブログのタイトルに続いて簡単な説明文があると思います。あの部分の設定です。
ホーム詳細例:「海・山・川 バーベキュー初心者でもできる食材の捌き方やアウトドア料理の方法、新鮮な食材の選び方や調達方法を面白おかしくお伝えする、お役立ちレシビ満載ブログです!」
こんな感じです。
検索する人は、検索エンジンのホームタイトルとホーム詳細を読んで、訪問するかどうかを判断します。とても重要な部分ですので、ホームタイトルと同様、ブログの方向性が決まってから入力したほうが良いでしょう。
ホームキーワード
ホームキーワードも重要です。多すぎず、少なすぎず。適正なキーワードを5つほど入力します。
ホームキーワード例:「アウトドア バーベキュー 料理 初心者 レシピ」
こんな感じです。
※ホームキーワードが表示されていない時は、ページ最下部にある「キーワード設定」欄の「キーワードを使用」を有効に切り替えると出現します。
投稿記事のSEO
続いて投稿記事のSEO対策です。投稿の編集ページの下の方にあります。こちらは投稿毎に入力すると効果的です。
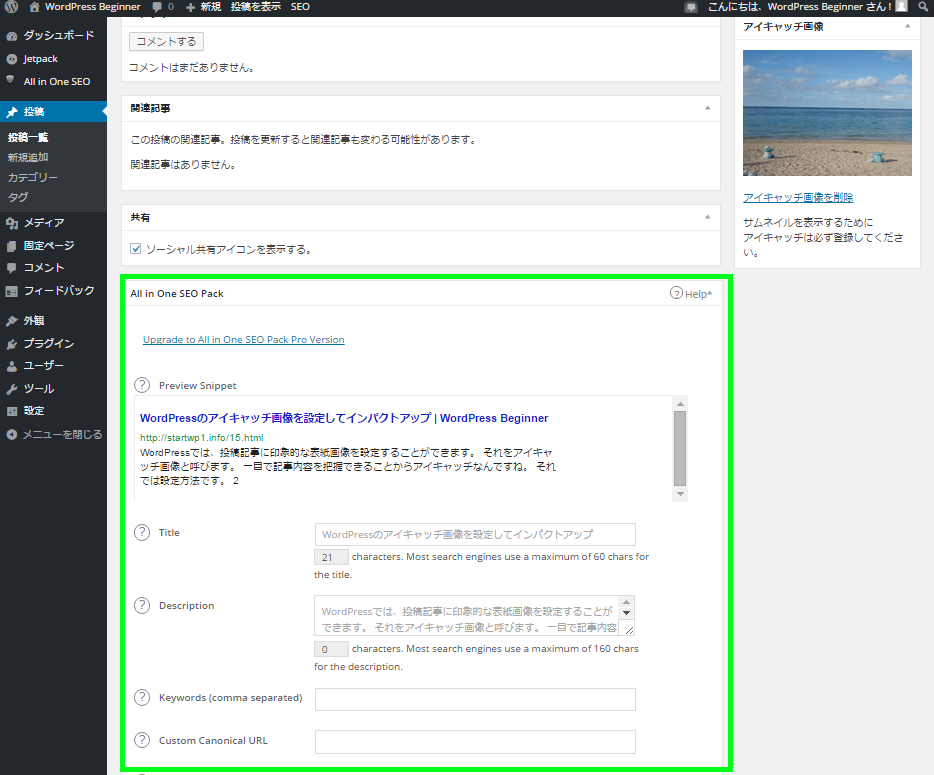
設定方法です。
Title
記事のタイトルです。デフォルトの設定では、ページ最上部のタイトル枠に入力したものが自動で反映されます。よく吟味したタイトルであれば、そのままで大丈夫です。
Description
記事内容の簡単な説明です。こちらもデフォルトでは、投稿記事本文の冒頭が自動で反映されます。本文をいつも魅力的で簡潔な「つかみ」となる文章で書き始める癖を付けると、それがそのままDescriptionとなるのでオススメです。
だいたい130文字以内の短め文章が望ましいです。ここがキャッチーな文章だと、読み手が思わず訪問してしまう率が上がります
Keywords (comma separated)
キーワード設定です。記事を表すメインとなるキーワードを重要度の高い順に左からスペースを開けて入力します。例えば花火大会の記事を書いているとしたら、入力するキーワードは
「〇〇花火大会 日程 時間 穴場 場所」
などです。最大で5つぐらいが良いでしょう。以上が「All in One SEO」のオススメ設定です。
まとめ
SEOに関してこれ以上突き詰めることもできますが、一番大切なSEO対策は記事の内容とキーワード選定です。これをないがしろにしていては、いくら表面的な対策を取っても焼け石に水です。
常にあなたのお客さんのことを思い浮かべながら、お役に立つ記事を書き続けることを大前提としましょう。そうしたときはじめて「All in One SEO」のようなプラグインが補助的に効果を発揮してくれることでしょう。
引き続きコツコツやっていきましょう。
追記 GoogleアナリティクスのトラッキングID貼付け方法
「All in One SEO Pack」では、GoogleアナリティクスのトラッキングIDを貼付ける機能が実装されています。これを利用すると毎回のWordPressテーマ更新によるトラッキングコード設置初期化の影響を受けません。
非常におすすめなので、以下に設置方法を記載します。
ナビゲーションメニューバーで「All in One SEO Pack」→「General Settings」をクリックします。
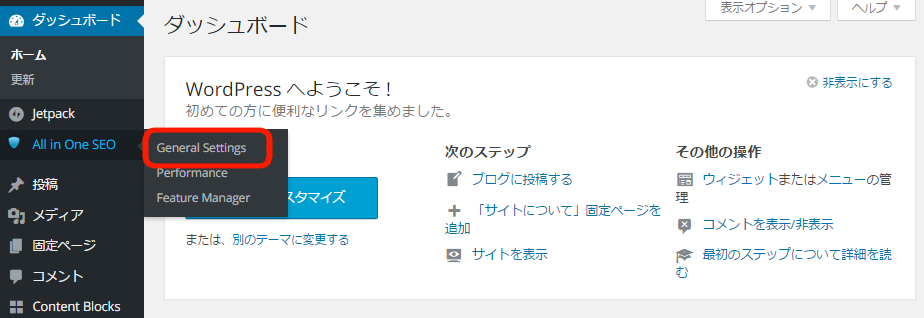
ページのだいぶ下の方に「GoogleアナリティクスID」という欄があります。ここにGoogleアナリティクスのトラッキングIDを貼付けましょう。※トラッキングコードではなく、トラッキングIDです。下はGoogleアナリティクスのトラッキング情報画面です。
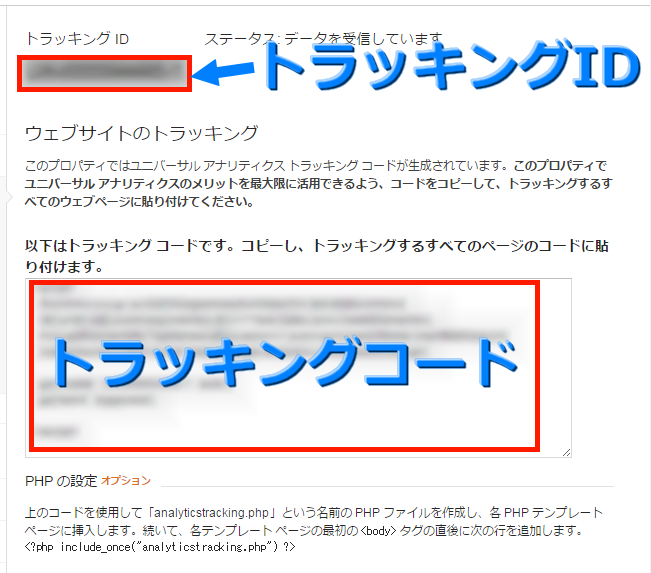
※GoogleアナリティクスのトラッキングID取得方法はコチラ
↓↓
詳細なアクセス解析が可能なGoogleアナリティクスの簡単設定方法を解説
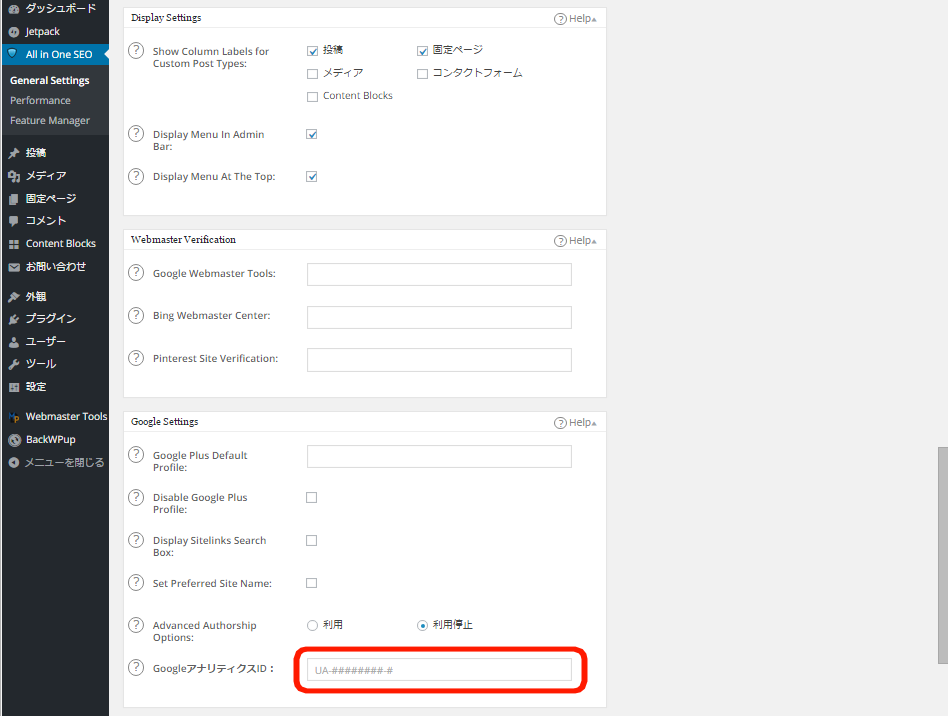
トラッキングIDを貼り付けると、下に新しく追加の設定項目が表示されます。「Use Unibersal Analytics」にチェックを入れましょう。※2016年からこのチェックが必要なくなりました。
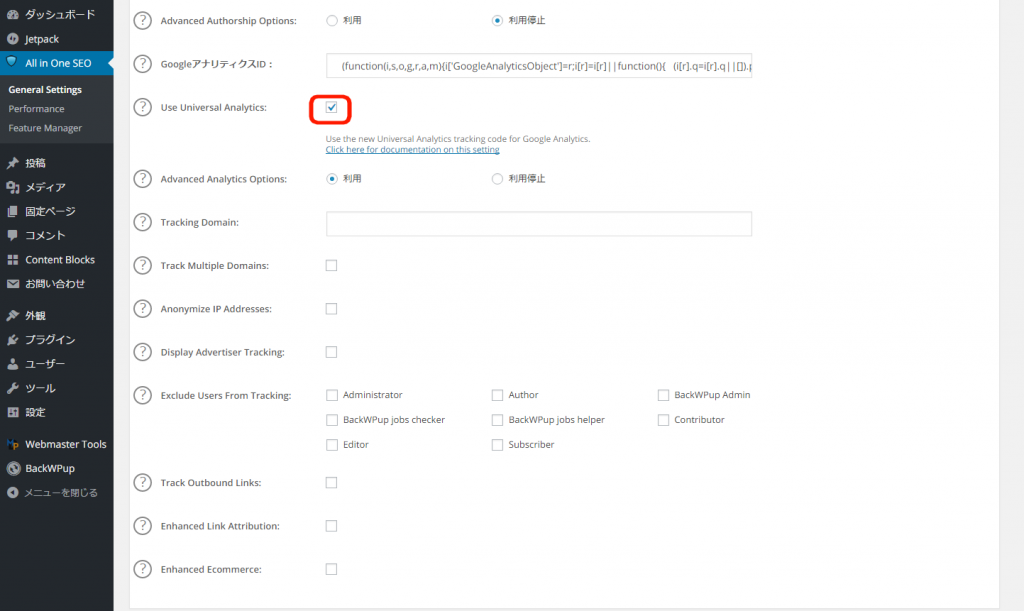
ページ一番下の「設定を更新」をクリックして完了です。
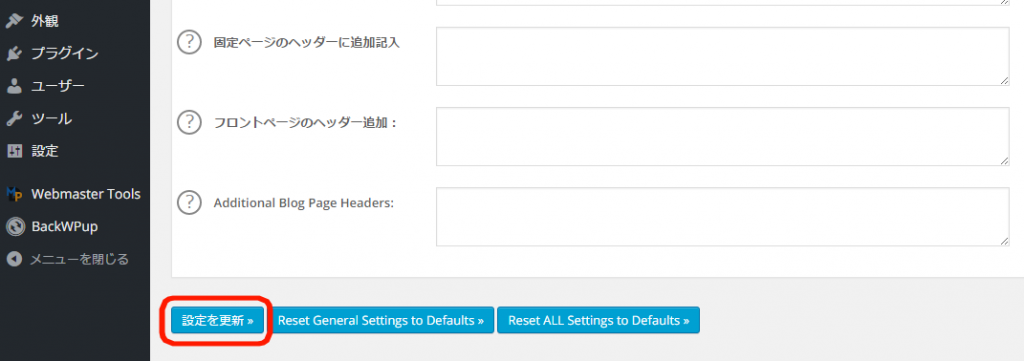
これで全てのページにGoogleアナリティクスのトラッキングコードが設置されました。お疲れ様でした。
終わりに
この方法は「ALL in One SEO」プラグインを通しての設置なので、header.phpに直接トラッキングコードを書き込む方法と比べてテーマの更新などによる初期化の影響を受けません。とても便利で助かりますね。
なお、header.php内に直接トラッキングコードを書き込んでいた場合はそちらを削除しておきましょう。データ収集が重なってしまう恐れがあります。