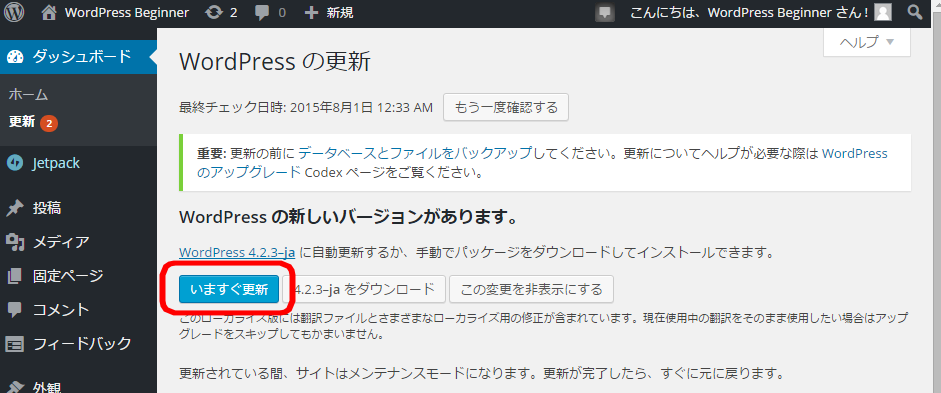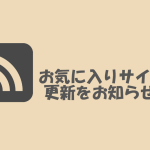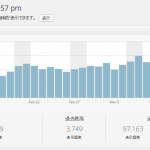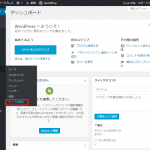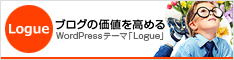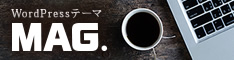30 Jul 2015
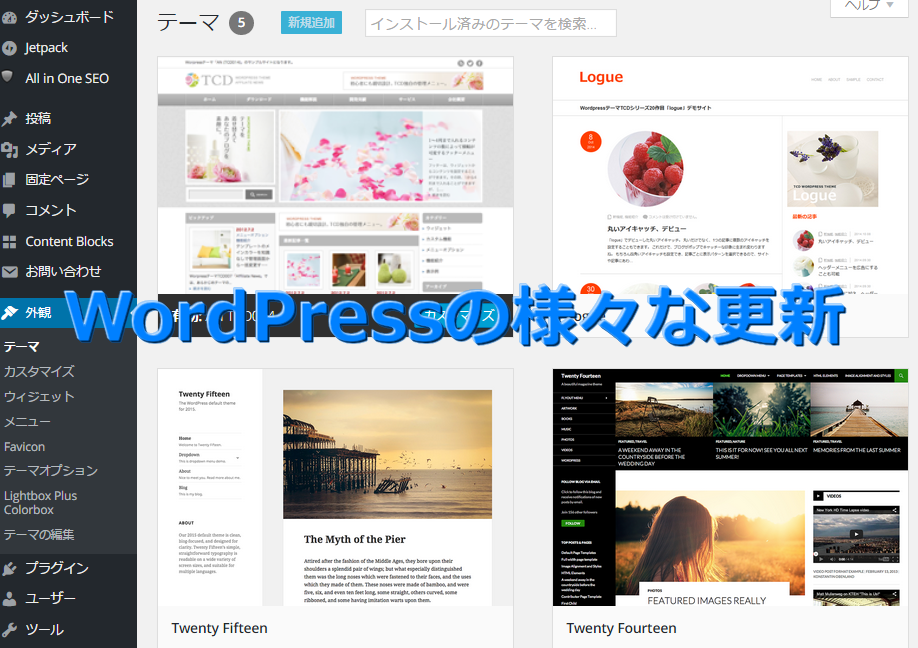
WordPressやプラグイン、それにテーマ(テンプレート)は度々更新されます。
プログラムを更新する訳は、あたらしいバージョンに切り替えることによってより使いやすくなったり、セキュリティー面が向上したりするので必ず行いましょう。
目次
WordPressの更新方法です
まず更新情報はダッシュボードに表示されます。「更新」をクリックしましょう。
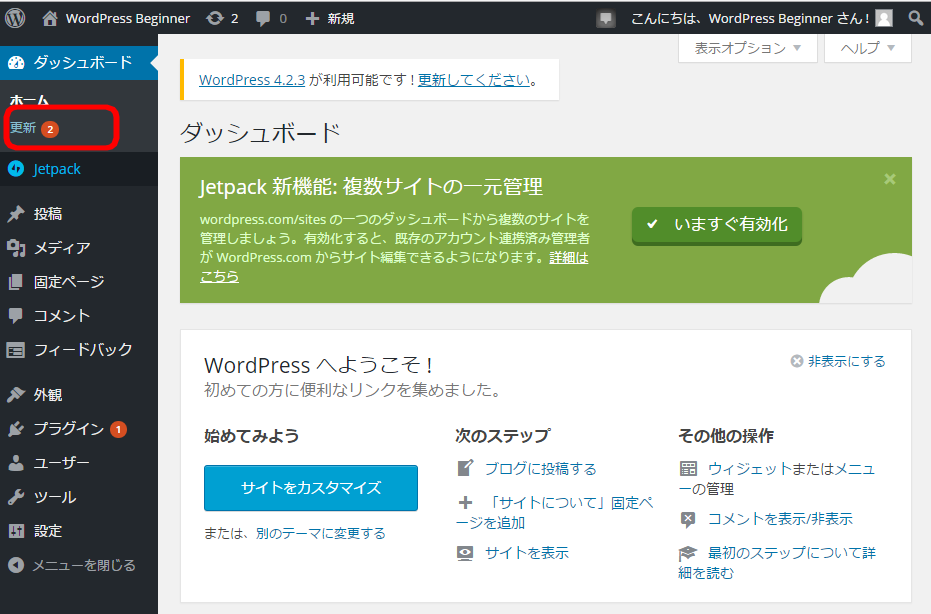
WordPressの新しいバージョンです。※WordPressの新しいバージョンは英語版から先にリリースされます。いきなりアップデートすると日本人であるわれわれのサイトに悪影響を及ぼすことが稀にあるので、日本版である「WordPress.○○-ja」がリリースされてから更新しましょう。
「いますぐ更新」をクリックします。
無事、新しいWordPressが表示されました。
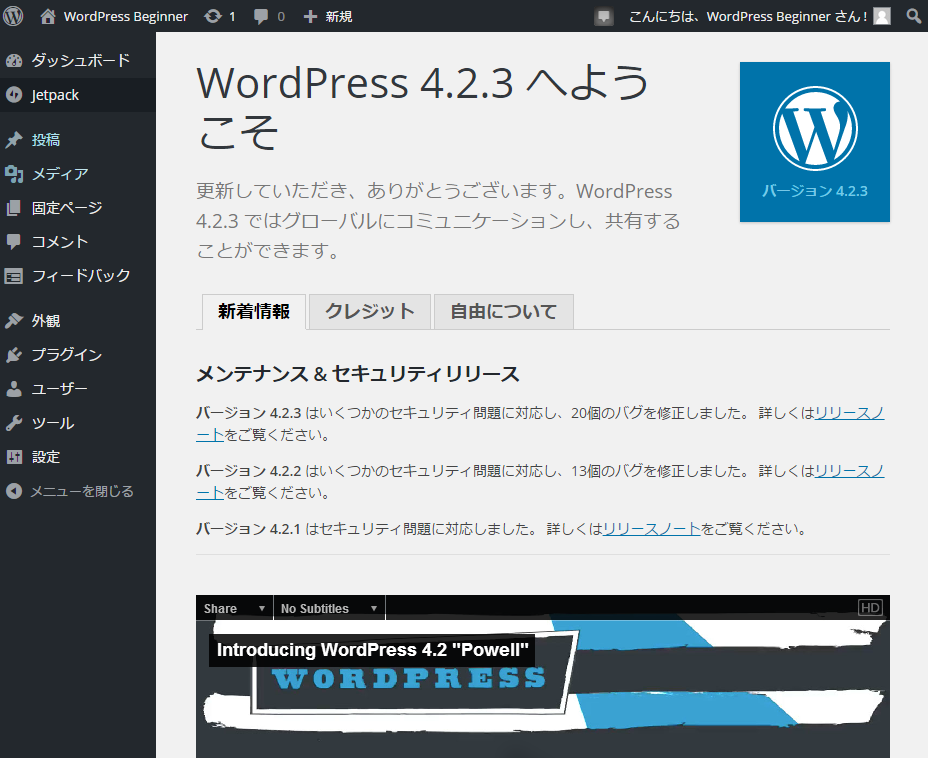
プラグインの更新です
続いてプラグインの更新です。再びダッシュボードに戻ります。「更新」をクリックします。
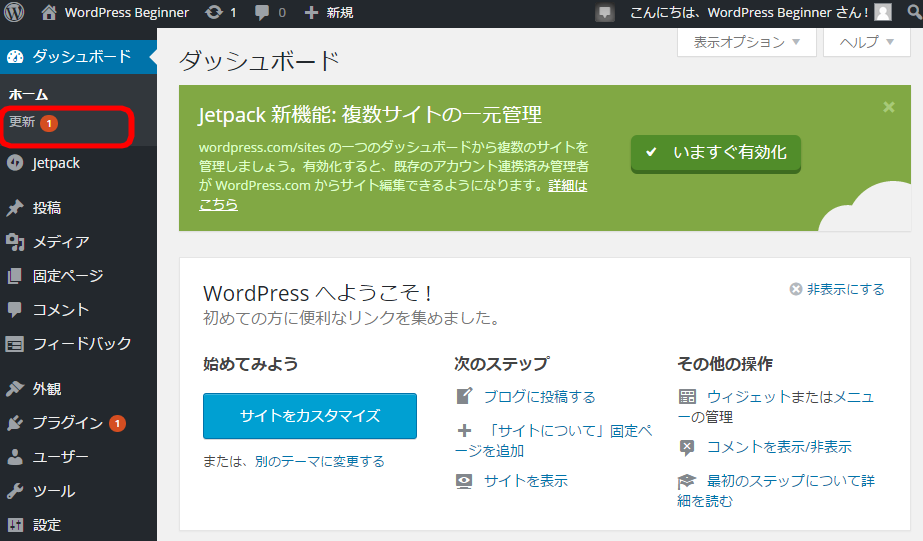
「全て選択」にチェックを入れ、「プラグインを更新」をクリックします。
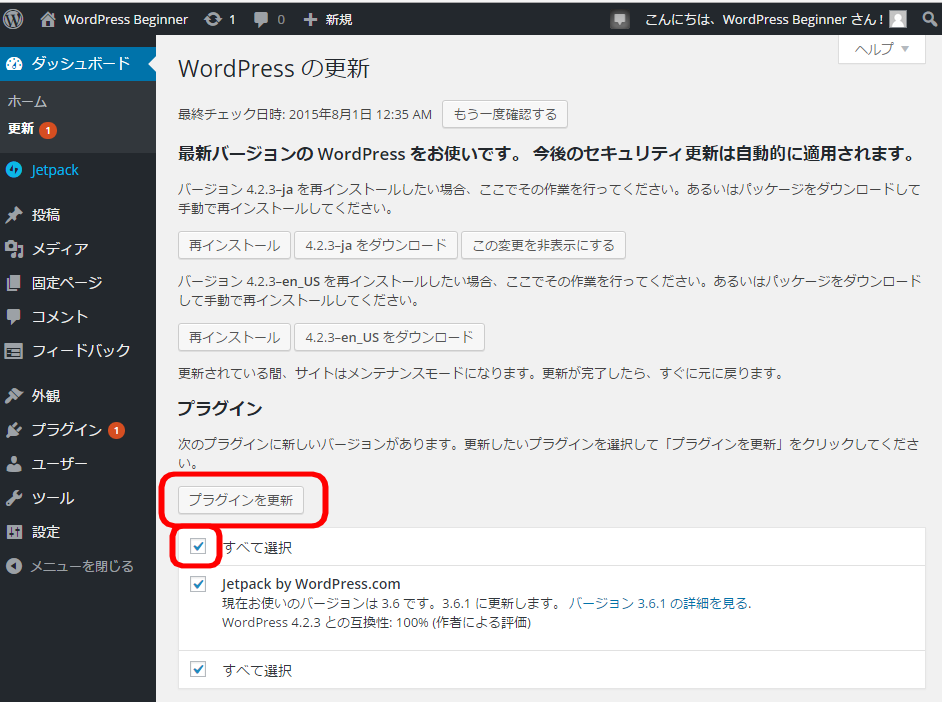
ちゃんとプラグインが更新されました。簡単ですね。
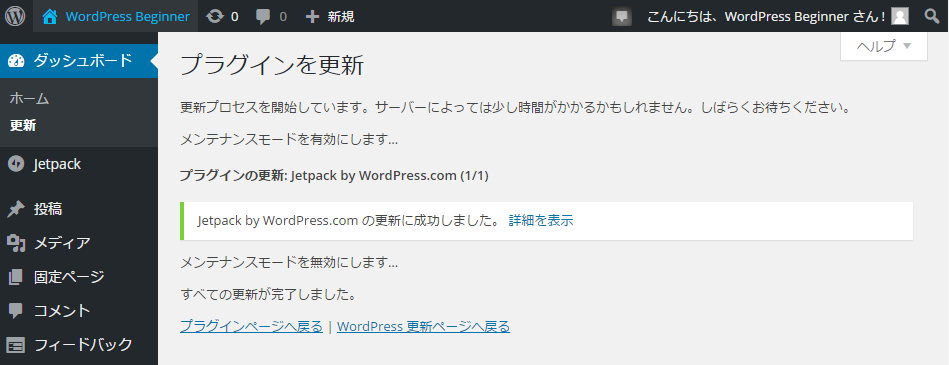
テーマの更新です。
WordPressデフォルトテーマであるTwentyThirteen、TwentyFourteen、TwentyFifteenは更新のお知らせが来たらプラグインと同じ要領で行います。少々ややこしいのがデフォルトテーマでない、後からダウンロードした有料テーマなどです。ここではデザインプラスのTCDシリーズ、「TCD014 AN」を例でご説明します。
今お使いのテーマ更新のお知らせがあなたのもとに届いたら、ナビゲーションメニューの「テーマ更新」をクリックします。
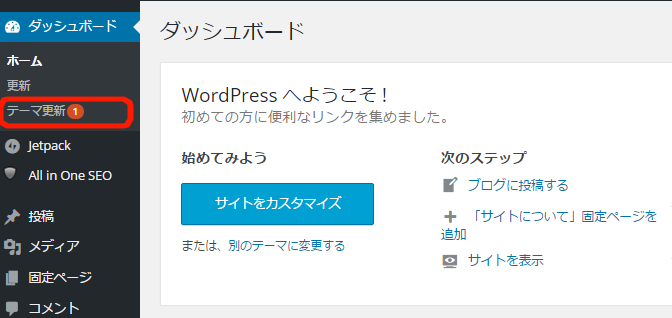
「 最新版のテーマをダウンロードする 」をクリックして任意の場所に新しいバージョンのテーマファイルを保存します。
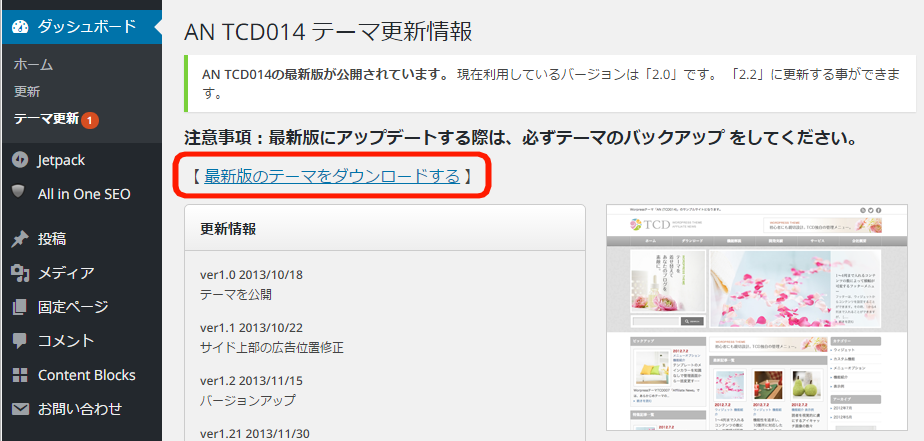
これで新しいバージョンのテーマをダウンロードできましたので、今度はそれをWordPressに反映させましょう。「外観」→「テーマ」をクリックします。
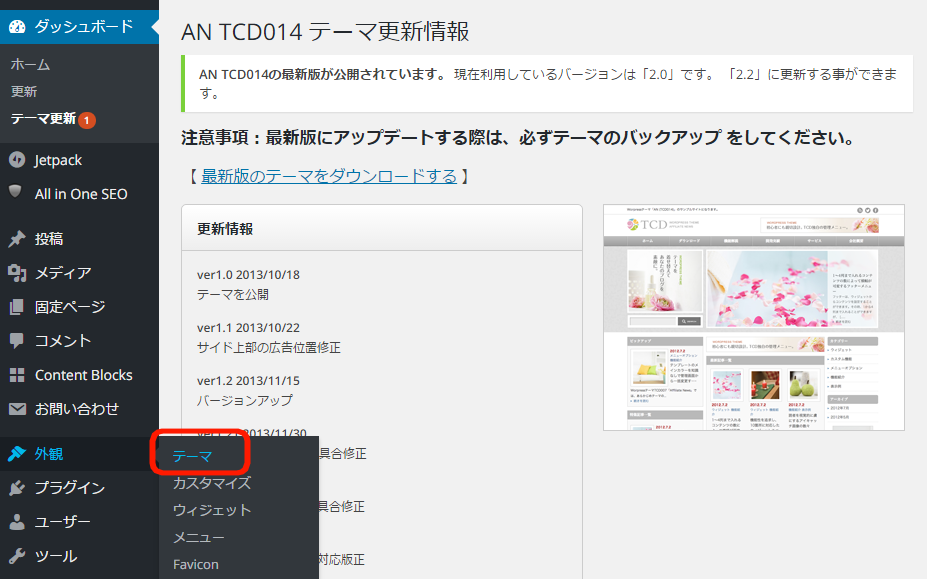
今はANが有効化されているので、一旦他のテーマにしておきます。TwentyFifteenを有効化させましょう。「有効化」をクリックします。
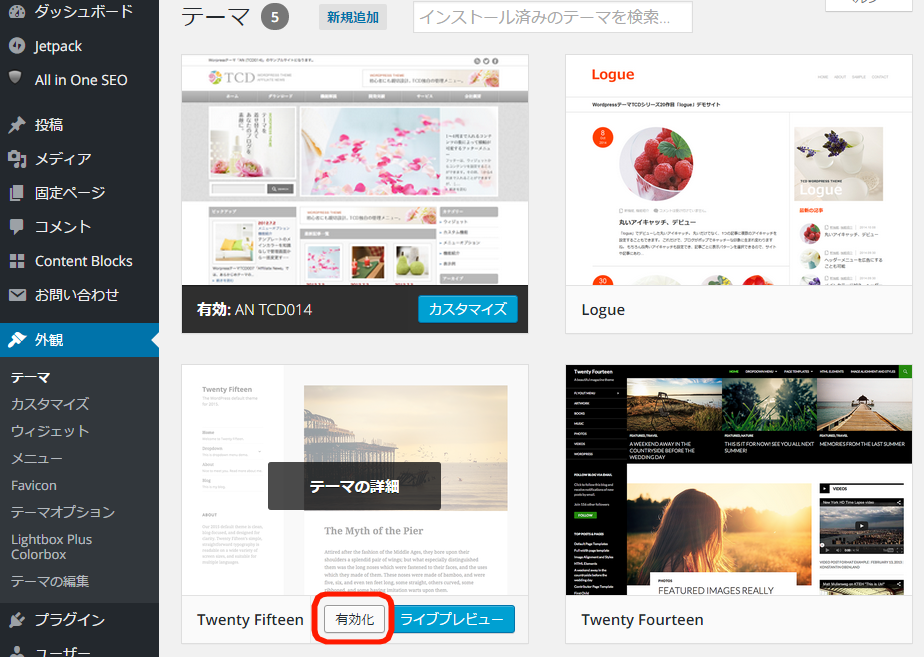
これでANの古いバージョンを削除する準備ができました。ANにカーソルを合わせ、「テーマの詳細」をクリックします。
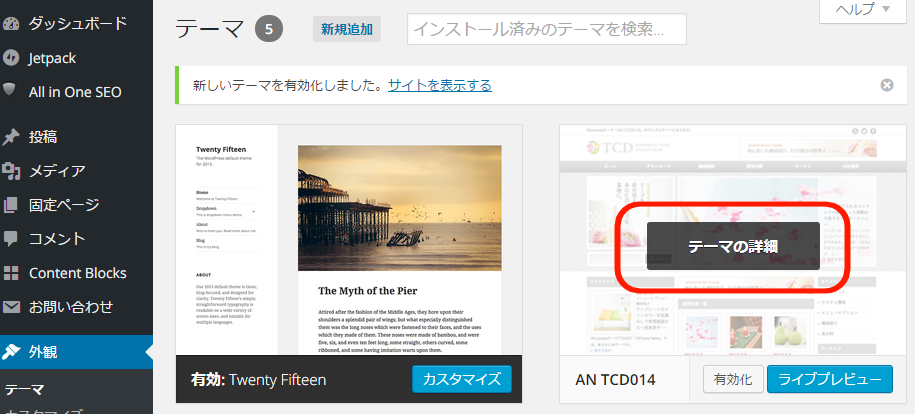
少々分かり難いですが、右下に「削除」がありますのでクリックします。
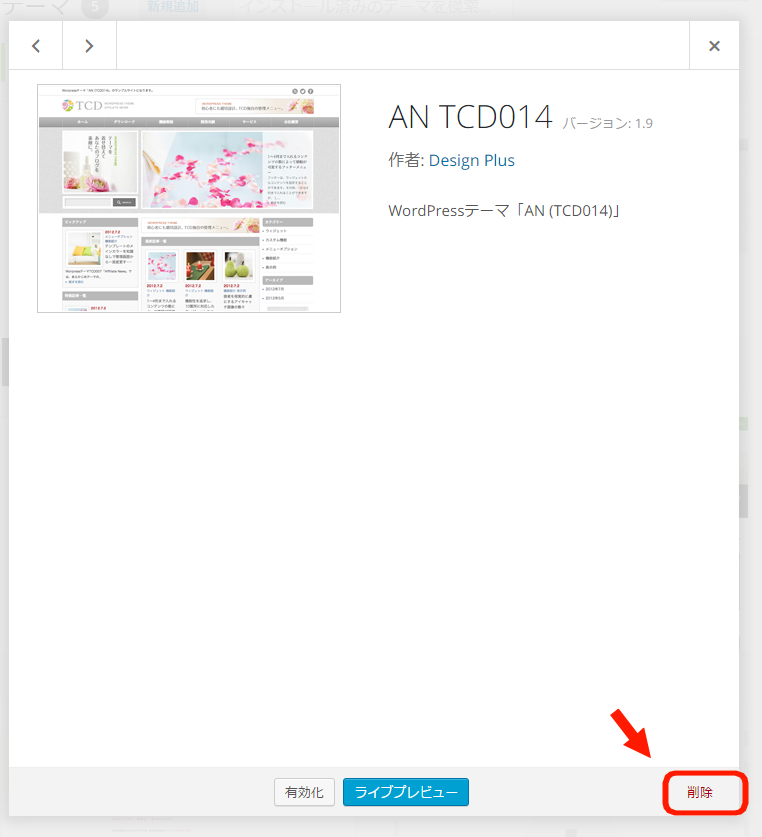
これでANの古いバージョンが削除されました。
今度はダウンロードした新しいバージョンのANを取り込みます。「新規追加」をクリックします。
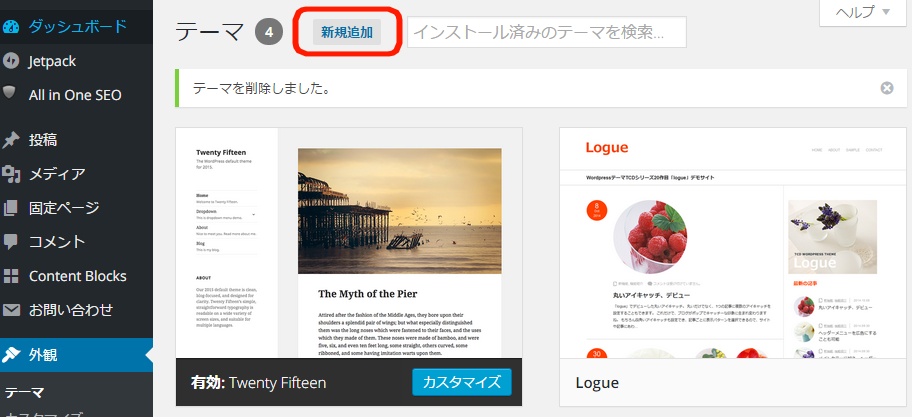
「テーマのアップデート」をクリックします。
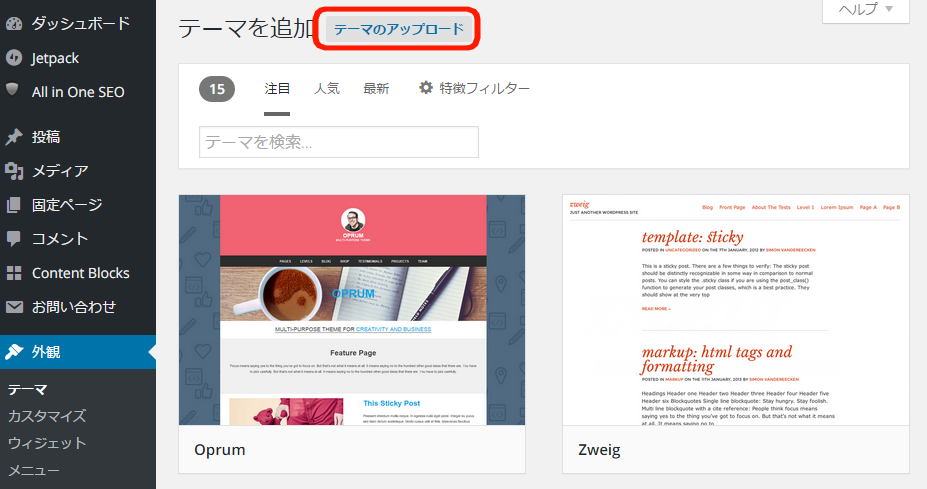
「ファイルを選択」をクリックし、新しいバージョンのテーマファイルを保存した任意の場所を開き、「今すぐインストール」をクリックします。
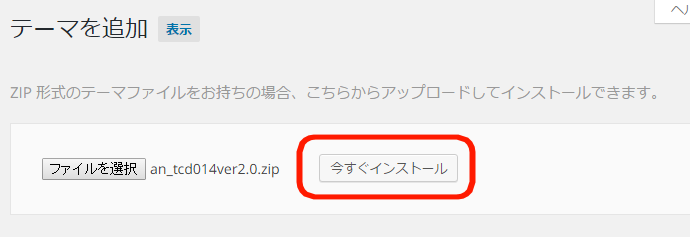
インストールが完了したら「有効化」をクリックします。有効と表示されていればバージョンアップ成功です。
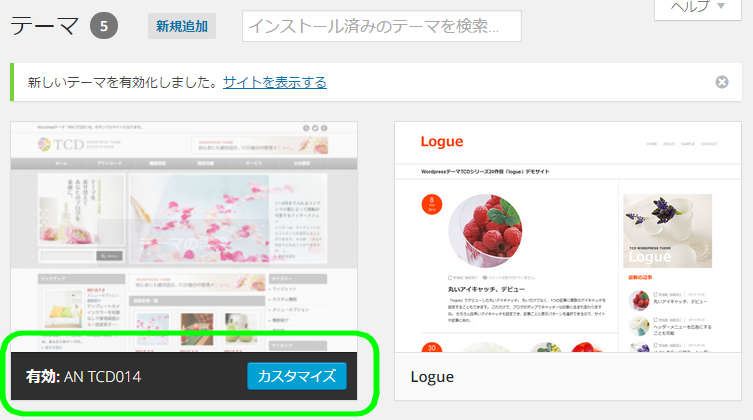
お疲れ様でした。
このように度々アップロードされるWordPressやプラグイン、テーマはこまめに更新していきましょう。あなたのサイトを守るためにも必要なことです。
テーマ更新で気を付けること
プラグインの編集やテーマのCSSなどをカスタムしていた場合、テーマ更新によってすべて元の設定に戻ってしまうので、また改めて設定し直しましょう。そしてGoogleアナリティクスのトラッキングコードを「テーマ編集」のヘッダー(header.php)埋め込んでいる場合もテーマ更新によって消えてしまいますので新しくコードを埋め込み直します。
これを忘れてしまうとGoogleアナリティクスの統計データを収集することができなくなるので、あらゆるデータ検証が不可能になり後々困ってしまいます。
また、アドセンスコードを記事下に表示させるために単一記事の投稿(single.php)に直接埋め込んでいる場合もやり直しとなります。
お気を付け下さい。
追記 Googleアナリティクスのトラッキングコード埋め込みをテーマ更新に影響されない方法
プラグイン「All in One SEO Pack」でGoogleアナリティクスのトラッキングコードを埋め込むことができます。
この方法ではテーマ更新の影響を受けません。
詳細はこちらで解説してます。
↓↓
プラグイン「All in One SEO」の設定と使い方 ブログのSEO強化は全ておまかせ!
ご参考に。