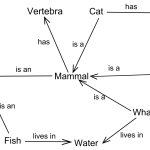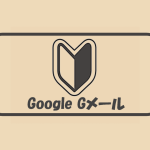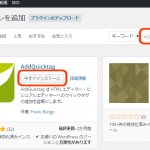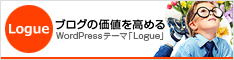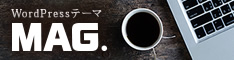4 Jul 2015

しんです。
以前レビューしたASUSのご紹介したeeebook x205taですが、テザリング設定が少々ややこしいので改めてまとめてみました。
目次
iPhoneのテザリングは3種類ある
iPhoneのテザリングは3種類です。ワイヤレスはWiFiとBluetooth、そしてUSBによる有線接続があります。使ってみたそれぞれの特徴です。
- WiFi:通信が早いがiPhoneのバッテリー食う。
- Bluetooth:通信速度はそこそこ、iPhoneのバッテリー食わない。
- USB:安定している上にiPhoneに同時充電できるが、ケーブルが邪魔。
こんな感じです。
各設定方法は?
ワイヤレステザリング設定はどちらもiPhone→インターネット共有ONの状態にします。
WiFi接続の方法
WiFiであれば、iPhoneをWiFiモードにしてeeebook x205taのネットワークアイコンを右クリック、アクセスポイントをiPhoneにしてネットワークセキュリティーキーを入力して同期させればOKと簡単です。
Bluetooth接続の方法
Bluetoothは少々手間で、eeebook x205taとiPhoneをどちらもBluetooth ONにしておきます。(Windowsはチャームの「設定」→「PC設定の変更」→「PCとデバイス」→「Bluetooth」をオンに)
バッテリー食わないのでパソコン側は常時BluetoothONでも構わないです。
ペアリング設定をします。
PC側でチャームの「設定」→「PC設定の変更」→「PCとデバイス」→「Bluetooth」を開き、iPhoneを選択して「ペアリング」をクリックします。
パソコン、iPhoneどちらにも表示されるパスコードの数字を確認して「OK」をクリックします。
一度ペアリングすれば、次回は不要です。そして今度はパソコンデスクトップ右下のツールバーにあるBluetoothのアイコンを右クリックします。
「パーソナルエリアネットワークへの参加」をクリックし、表示された携帯端末のアイコンを右クリック→「接続方法」→「アクセスポイント」とクリックして、ようやくBluetooth接続が開始されます。
携帯端末のアイコンをデスクトップにショートカット表示させたとしても、非常に面倒です。
しかし、WiFi接続すると以前ご紹介したBluetooth接続のマウス(CAPCLIP)と混線して挙動がおかしくなってしまうので、無線はバッテリーの減らないBluetoothがおすすめです。
USB接続方法
有線ですから抜群の安定度を誇ります。
まず、iPhone側のIOSを最新にしてパソコン側のiTunesも最新にします。
※パソコンにiTunesが入ってないとUSB接続はできません!
iPhoneのインターネット共有をONにします。
あとはUSBでiPhoneとeeebook x205taを接続すれば、勝手にデザリングが開始されます。
速度も快適でiPhoneに充電もされますから完璧です!
eeebook x205taデザリングまとめ
以上のことから、eeebook x205taのiPhoneによるテザリングはUSBというのが、今のところの私の見解です。
過去の記事はコチラ
2015 アフィリエイトブログ用しん的おすすめモバイルノートPC比較!