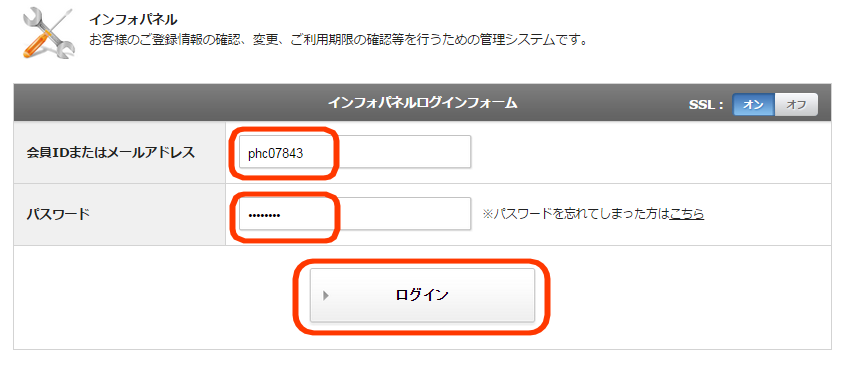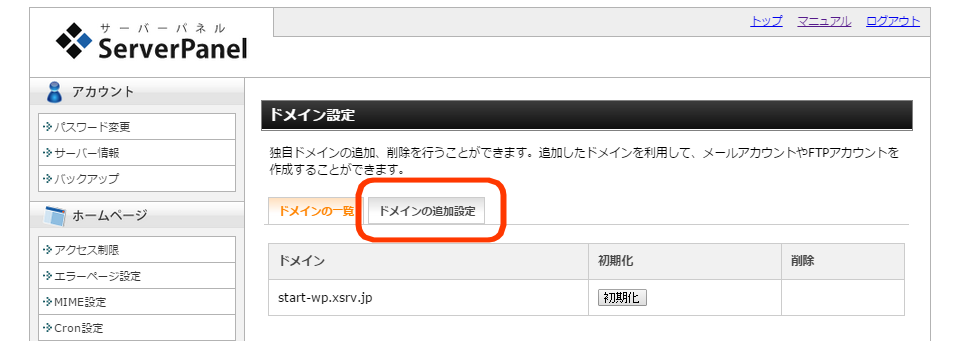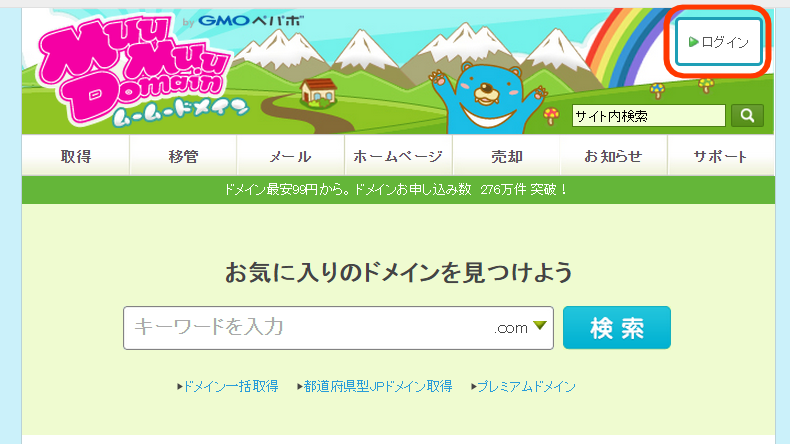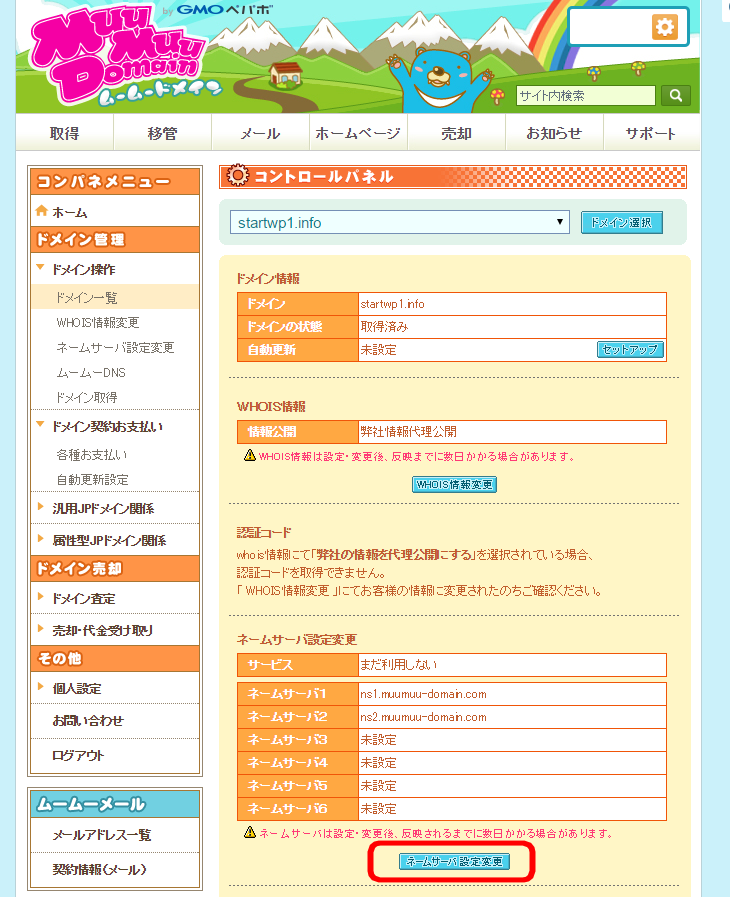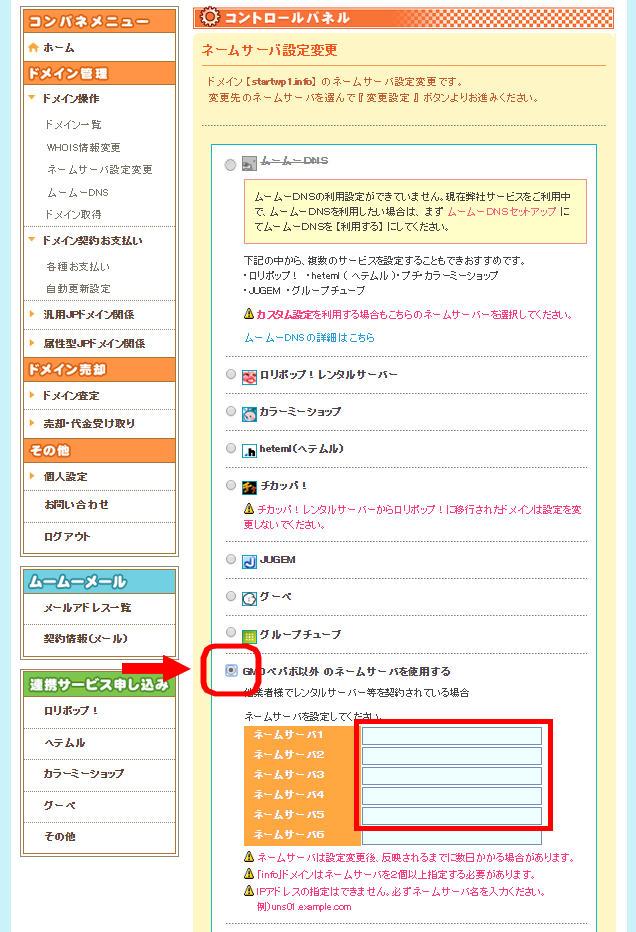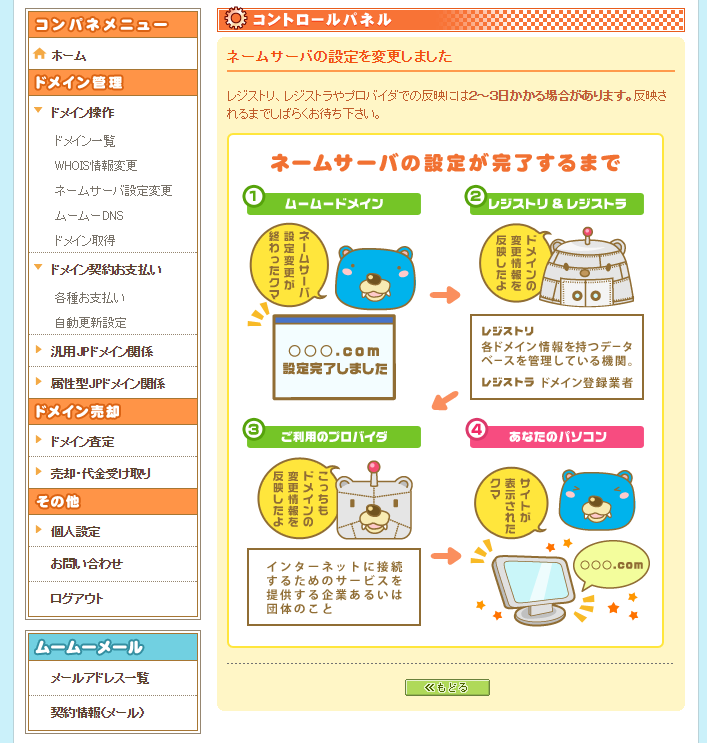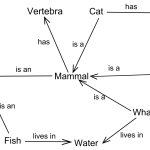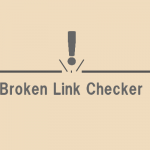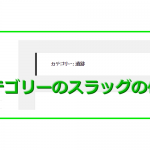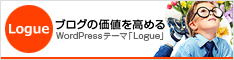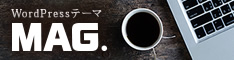2 Jul 2015
すでに取得した独自ドメインとエックスサーバーを結びつける手順を説明していきますね。
なお前回記事はこちらです。
エックスサーバー新規登録方法とWordPressインストールの手順を解説
目次
エックスサーバーに独自ドメインを設定する方法を順番に解説します
メールの重要項目を控えましょう
エックスサーバーの申込みが完了すると直後に「お申し込み受付のお知らせ」というメールが届き、それから24時間以内に今度は「サーバーアカウント設定完了のお知らせ」というメールが送られてきます。
今後の設定に必要なことがいっぱい書かれているものすごく大切なメールなので、厳重保管でお願いします。※もし24時間たっても「サーバーアカウント設定完了のお知らせ」メールが届かない場合はエックスサーバーのサポートセンターまでお問い合わせください。
送られてきたメール内に「ユーザーアカウント情報」という項目があり、そこに「会員ID」と「パスワード」が記載されていますので控えて下さい。※エックスサーバーのログイン時に使用します。
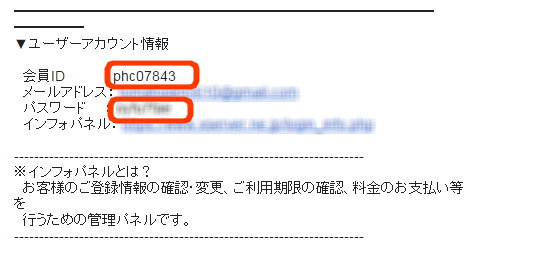
すぐ下に「サーバーアカウント情報」という項目があり、そこに「サーバーパネル」のURLが記載されていますのでクリックしてページを開きます。
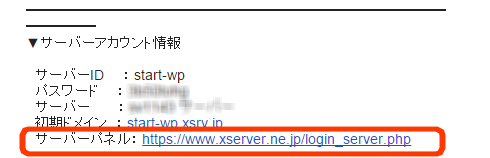
エックスサーバーの設定
エックスサーバーのサーバーパネルに飛びますので、「ログイン」をクリックします。

インフォパネルへ
インフォパネル画面に移りますので、先ほど控えておいた「会員ID」と「パスワード」を入力し、「ログイン」をクリックします。
インフォパネルトップページです。ご契約一覧内のサーバーパネル「ログイン」をクリックします。
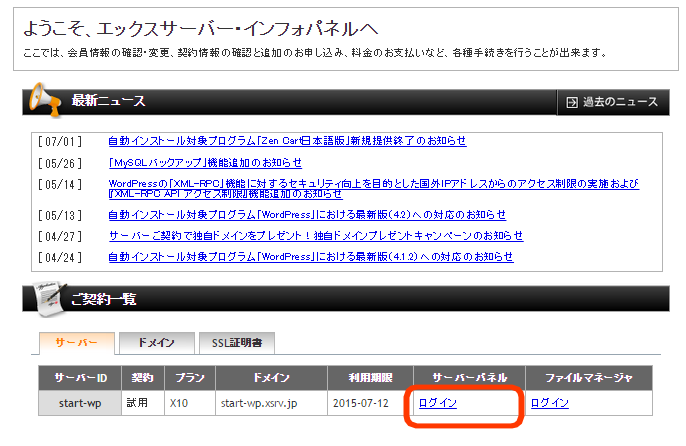
サーバーパネルでドメイン設定
サーバーパネルトップページです。色んなページがあって少々ややこしいですが、すぐ慣れますよ。(^^)
先ほど取得したあなたの独自ドメインをエックスサーバーに教えてあげましょう。「ドメイン設定」をクリックします。
すでに独自ドメインが表示されています。これはエックスサーバーに登録した時点でおまけとして貰えるドメインです。もちろんこれを使ってブログを運用してもOKですよ。
「ドメインの追加設定」をクリックします。
取得した独自ドメインとトップレベルドメイン(.com部分)を入力して、「ドメインの追加(確認)」をクリックします。
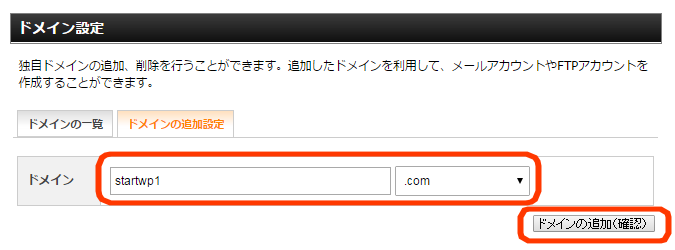
※無料独自SSLを利用するにチェックが入っていることを確認して下さい。
ドメイン追加の確定を聞いてきますので「ドメインの追加(確定)」をクリックします。
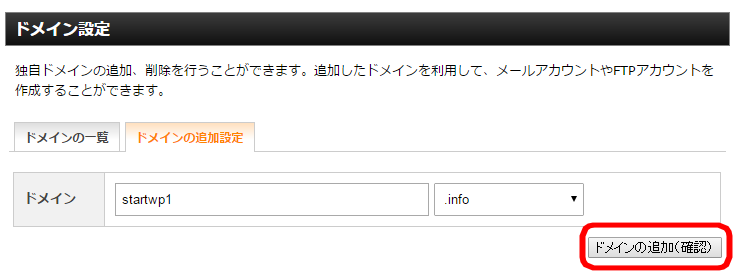
こんな画面が表示されたらエックスサーバー側の登録は無事完了です。
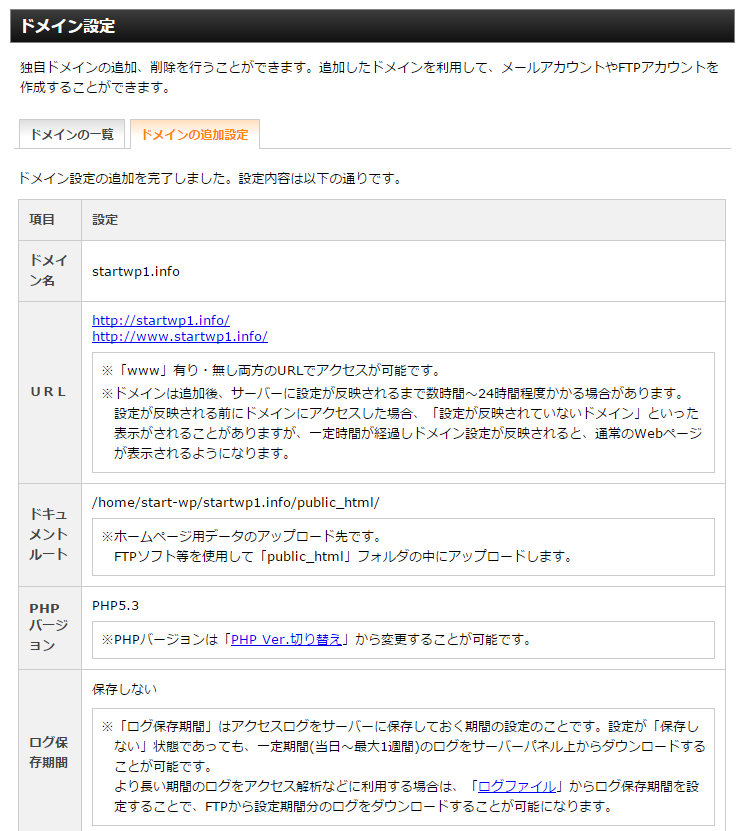
ムームードメインの設定
次にムームードメインにログインします。
右上にある「ログイン」をクリックします。
独自ドメイン取得時に設定したムームーIDとパスワードを入力して「ログイン」をクリックします。
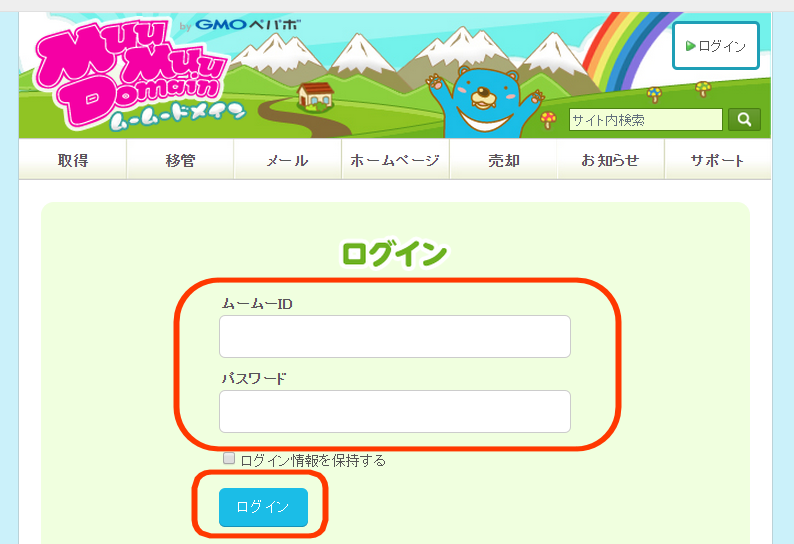
ネームサーバの設定
ムームードメインコントロールパネルです。ドメイン一覧に取得した独自ドメインが表示されていますので、そちらをクリックします。
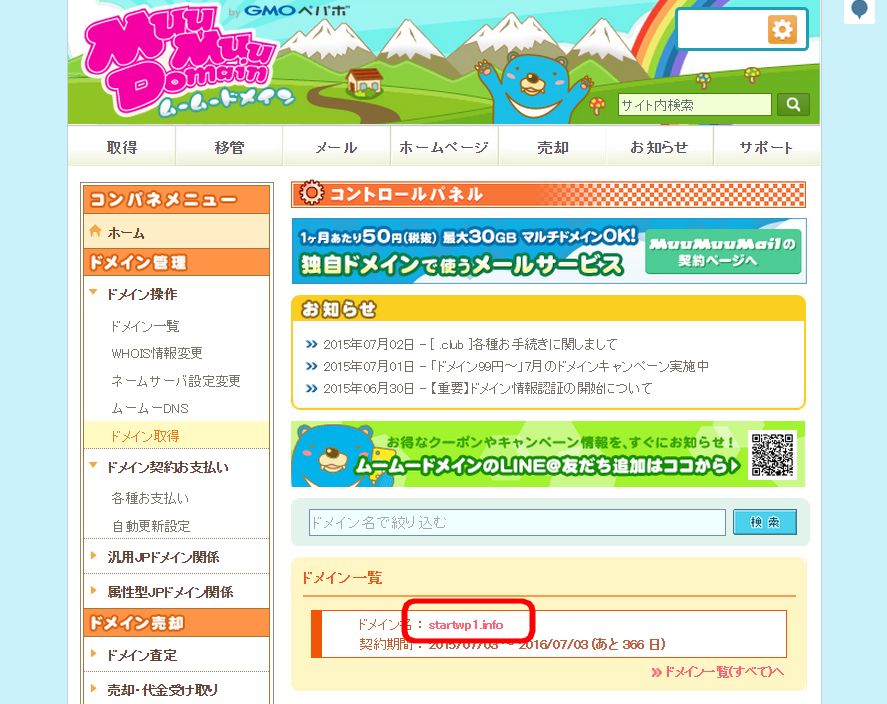
画面の下の方にある「ネームサーバ設定変更」をクリックします。
ネームサーバ設定変更画面に移りました。「GMOペパボ以外 のネームサーバを使用する」にチェックを入れるとネームサーバ入力窓が開きます。
開いたネームサーバ1から5に次の英数字を入力して下さい。
| ネームサーバ1 | ns1.xserver.jp |
| ネームサーバ2 | ns2.xserver.jp |
| ネームサーバ3 | ns3.xserver.jp |
| ネームサーバ4 | ns4.xserver.jp |
| ネームサーバ5 | ns5.xserver.jp |
入力が終わったら「ネームサーバ設定変更」をクリックします。※なおこのネームサーバはエックスサーバー、サーバーパネル上のアカウント→サーバー情報や、送られてきた大切なメール内にも記載されています。
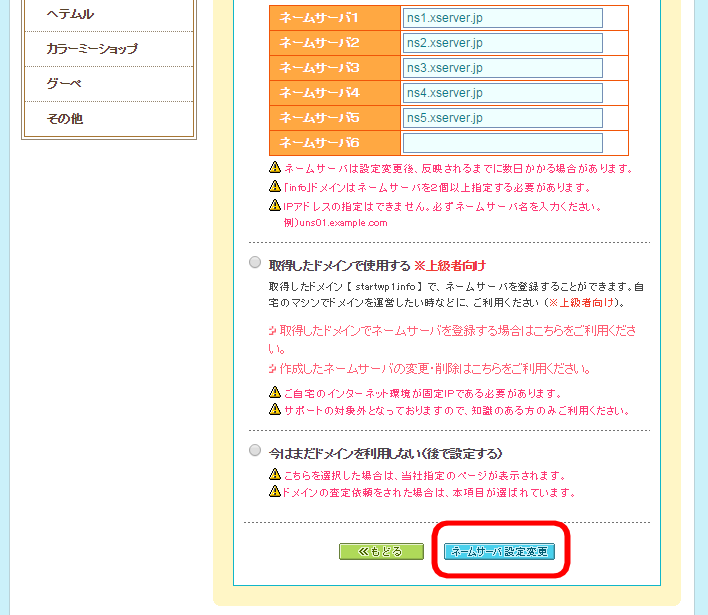
OKですか?聞かれるので「OK」をクリックします。
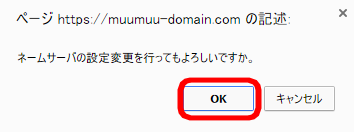
ネームサーバの設定を変更しましたと表示されたら完了です。
お疲れ様でした!
ドメインの紐付けに関して
以上でエックスサーバーとムームードメインの紐付けは終わりです。大変でしたね。でもこれでインターネット上にあなただけの住所と土地が手に入りましたから、自由にネット資産を作っていくことができますね。※ネームサーバー情報の変更は、インターネット上に反映されるまでに24時間~72時間ほどかかる場合があります。
いよいよ次回は、エックスサーバーにWordPressをインストールします。お楽しみに。(^^)
次の記事