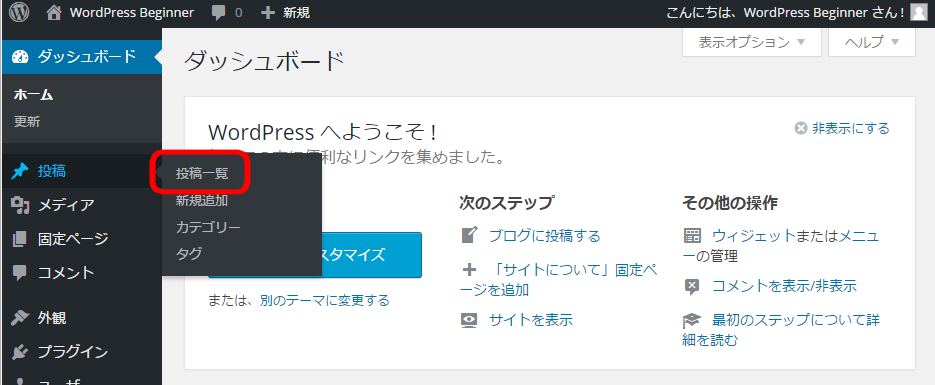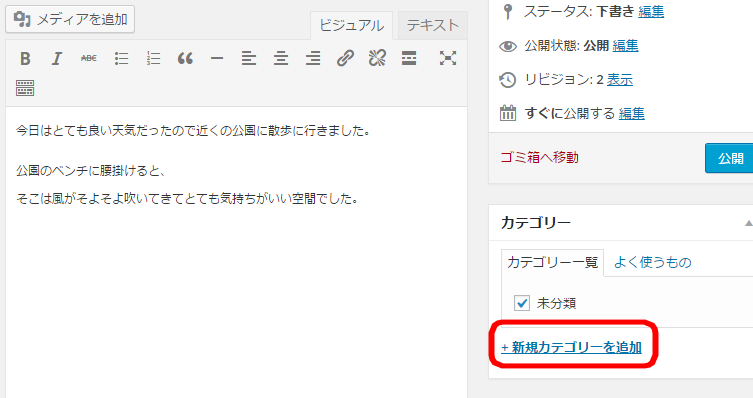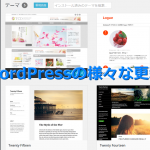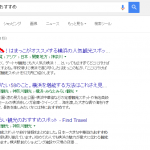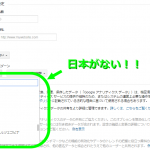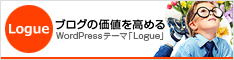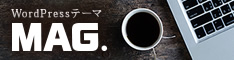21 Jul 2015

ではいよいよ記事を投稿してみましょう。
目次
記事投稿の操作を解説
ダッシュボードから「投稿」→「投稿一覧」をクリックします。
投稿一覧が表示されました。「Hello world!」は最初から投稿されている記事なので消してしまいましょう。ゴミ箱をクリックします。
記事が消去されました。続いて、「投稿」→「新規追加」をクリックします。
さっそく記事タイトルを入力しましょう。タイトルはアクセスを呼びこむ超重要項目ですので、また別の記事で詳しく解説します。タイトルを入力すると自動的にパーマリンクが表示されます。
ただし、パーマリンク設定を終えていない時はデフォルトでタイトル名が日本語でそのままパーマリンクとなってしまいます。日本語URLでは文字化けしてしまい、敬遠されます。日本語タイトルの場合「編集」アイコンが現れるので、英数字に変えましょう。
ページ固有のURLを決めるパーマリンクを設定して最低限のSEO対策しよう
投稿エディターで投稿本文を入力することができます。ビジュアルエディターとテキストエディターの2種類があり切り替えて好きな方で入力できますが、最初の頃はビジュアルエディター一本で問題無いでしょう。
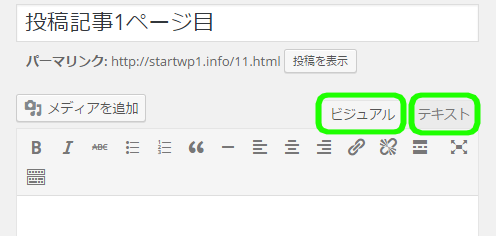
ビジュアルエディター : 実際にWEBサイト上で表示される見た目を維持しながら入力
テキストエディター : エディター上でHTMLタグなどが使用可能。
ややこしい本文の改行について
本文の改行には2種類あり、通常の一段だけ改行する操作は「Shift」+「Enter」です。もう一つは改段と言って、「Enter」のみを押すものがあります。こちらは一件改行二段分空いたように見えます。
使い分けは、文章がまだ途中の場合は改行、新しい文章に切り替わるときは改段を使えばいいです。
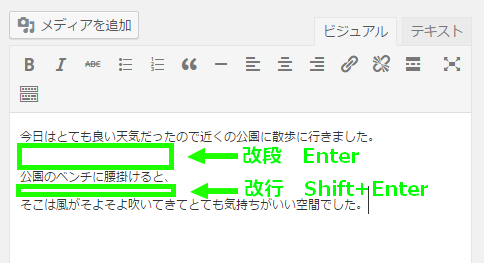
本文が入力できたら、カテゴリー分けしましょう。カテゴリーの「+新規カテゴリーを追加」をクリックします。
ここでは公園と入力しました。親カテゴリーを選ぶこともできます。入力できたら「新規カテゴリーを追加」をクリックします。すると公園というカテゴリーが追加されました。大丈夫でしたら「公開」をクリックします。
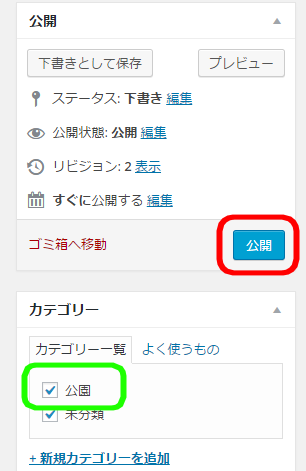
公開について
公開には下書きとしてとりあえず記事を保存しておいたり、公開状態をパスワード保護、または非公開にできたり、公開日時を指定できたりします。必要があれば使ってみても良いでしょう。
また、「公開」アイコンの上の方にある「プレビュー」をクリックすると、公開前の仮想ページを実際に目で確認することができますよ。キチンと公開できたかどうかを確認するには、ツールバー上の「投稿を表示」をクリックします。
無事に記事投稿できましたでしょうか?最初はどんな内容でも構いませんので、1日1記事を続けて下さい。日々の日記でも大丈夫です。そうすれば早く収益を生むことができますよ。